Если вы хотите, чтобы ваш видеоконтент производил должное впечатление, нужно качественно смонтировать материал. Независимо от того, какие задачи вы решаете, — вносите завершающие изменения в новое видео для YouTube, снимаете рекламный ролик для крупного клиента, который будут показывать на всю страну, или готовите обучающее видео для своей команды, — хороший монтаж неизменно поможет вам привлечь внимание аудитории.
Воплотить свое творческое видение проще, чем кажется: вам нужно с самого начала следовать установленному рабочему процессу.
Шаг 1. Выберите ПО
Монтаж требует планирования и подготовки. Обычно выбор программного обеспечения для монтажа зависит от формата отснятого материала.
Если вы используете для съемок телефон или планшет, на вашем устройстве наверняка есть приложение для видеомонтажа. На вашем компьютере могут быть установлены программы для редактирования видео, например iMovice на Mac.
Но если вам нужны более продвинутые инструменты, присмотритесь к специализированным решениям, таким как Adobe Premiere Pro. Эти инструменты интегрированы с Dropbox Replay. Таким образом на этапе проверки видео вы сможете внедрять правки из Replay прямо в редакторе.
Dropbox — идеальное место для централизованного хранения неотредактированных видеоматериалов и управления ими. Все файлы доступны с любого устройства. Например, вы можете снимать видео на смартфон, а затем монтировать их на компьютере.
Импорт и систематизация видео- и аудиоматериалов
Грамотная систематизация материалов и файлов проекта помогает поддерживать порядок и сохранять душевное спокойствие во время монтажа.
При редактировании на компьютере вы обычно можете перетащить видео-, аудио- и графические файлы из вашей системы папок в программу для редактирования видео, чтобы импортировать их. Это будет зависеть от интерфейса вашего программного обеспечения для редактирования и операционной системы вашего компьютера. Иногда в процессе импорта вы можете задать соотношение сторон, которое хотите использовать для своего видео.
Закончив импортировать медийные материалы, перетащите их в папку проекта. Для видеофайлов отображаются их миниатюры, что упрощает работу с ними. Программа для монтажа обычно включает в себя несколько окон для просмотра импортированных медиафайлов и будущего видеоролика, включая временную шкалу.

Шаг 2. Начните работу
Итак, вы подготовили видео и аудиоматериалы. Пришло время объединить все фрагменты в единое целое!
В процессе монтажа вам нужно создать последовательность эпизодов. Иногда для их связности используются переходы. Бесплатные базовые инструменты обычно включают в себя библиотеку переходов, из которых вы можете выбрать подходящие, а некоторые специализированные программы даже позволяют создавать переходы самостоятельно.
Функции и названия инструментов для видеомонтажа зависят от ПО, с которым вы работаете. Ниже перечислены стандартные инструменты, которые имеются в большинстве видеоредакторов.
Базовые функции и инструменты для монтажа
- Выбрать: выбор видеоматериалов для монтажа.
- Обрезать: сокращение видео.
- Разделить: разделение ролика на два или более фрагментов.
- Копировать и вставить: копирование и вставка выбранного фрагмента видео.
- Отменить: отмена последнего действия.
Расширенные функции и инструменты для монтажа
- Аудиоэффекты: добавление звуковых эффектов и закадровой музыки, настройка громкости, удаление фоновых шумов или изменение других звуковых параметров.
- Видеоэффекты: применение цветокоррекции, добавление переходов, заголовка или текста.
Шаг 3. Выполните коррекцию изображения
Корректировка изображения позволяет улучшить качество видео. В исходном материале могут иметься недостатки, которые вы раньше не замечали. Они могут быть связаны с используемой камерой, освещением или обстановкой. Также возможно, что вам нужно придерживаться определенного эстетического или визуального стиля.
Для решения всех перечисленных задач и используется корректировка изображения. В большинстве видеоредакторов есть ползунки, которые можно перемещать влево и вправо для того, чтобы менять параметры изображения. Обычно в таких программах можно менять следующие свойства видео:
- контраст;
- яркость;
- темные тона;
- светлые тона;
- насыщенность;
- экспозиция;
- баланс белого;
- яркие/приглушенные цвета;
- резкость.
Поиск баланса между настройками осуществляется методом проб и ошибок. Спросите любого монтажера, будь то профессионал или любитель, и он расскажет, как сложно реализовать свое видение на экране.
Но зачастую достаточно всего несколько настроек, чтобы значительно улучшить визуальный контент. Кроме того, некоторые программы для видеомонтажа предлагают функцию автоматической корректировки изображения, которая экономит пользователям время, а зачастую и нервы.
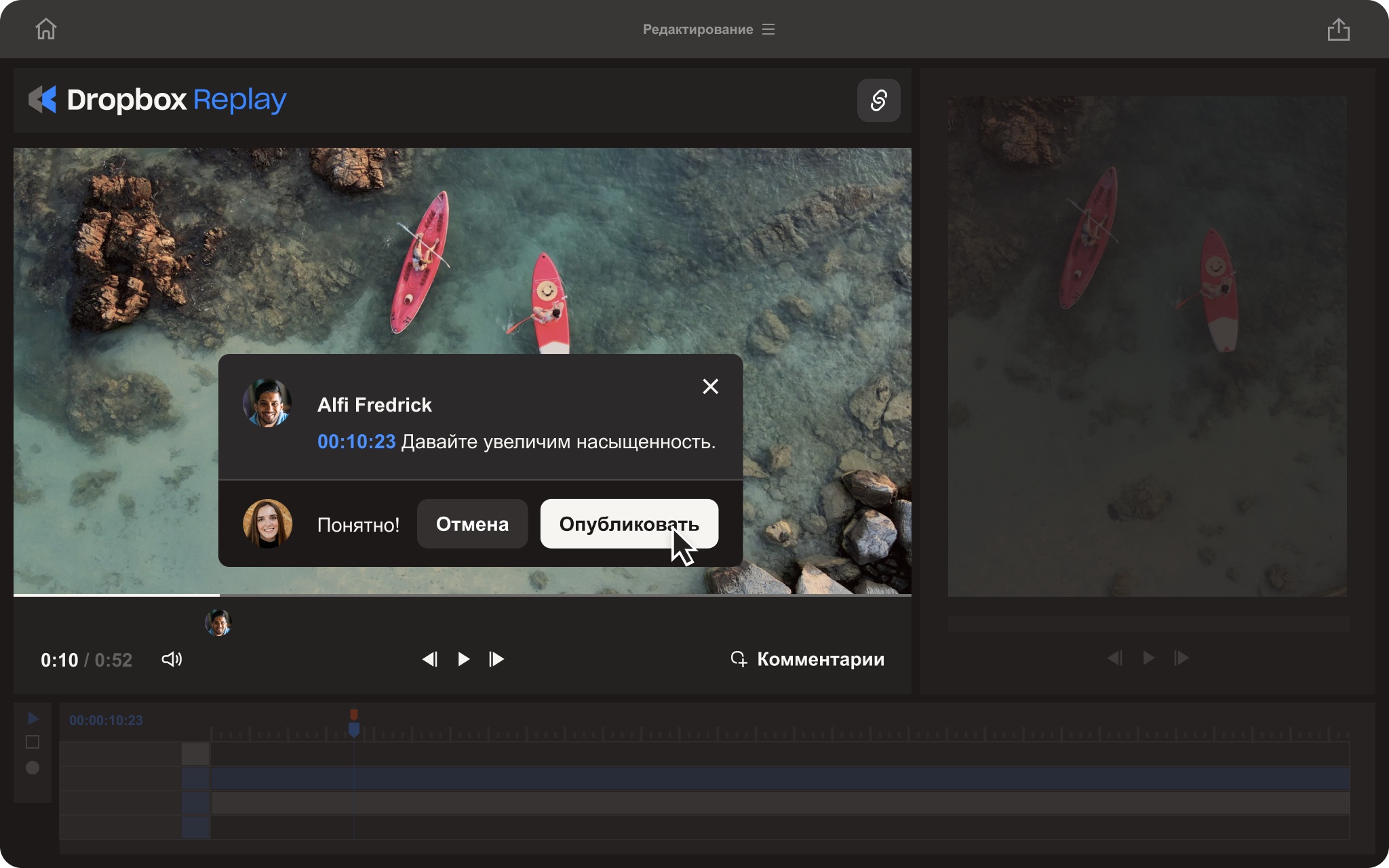
Шаг 4. Проверьте целостность стиля и связность видео
Связность делает вашу историю убедительной и позволяет зрителю следить за развитием событий. Это означает, что переход от эпизода к эпизоду должен быть логичным. Цветокоррекция в каждом кадре также должна соответствовать общему стилю видео. Это особенно важно, если вы работаете над документальными или маркетинговыми материалами.
Бывает и так, что на основе отснятого материала не удается создать видео с логичной хронологией. В этом случае можно обрезать фрагменты и вставить переходы между ними, чтобы они работали как склейка. Например, если вы снимаете интервью, то можете вырезать долгие паузы или запинки между ответами в речи гостя.
Когда вы успешно закончите работу над контентом, отправьте его коллегам или друзьям с помощью Dropbox Replay. Возможно, в процессе монтажа вы упустили из виду небольшие детали, которые заметит свежий взгляд.
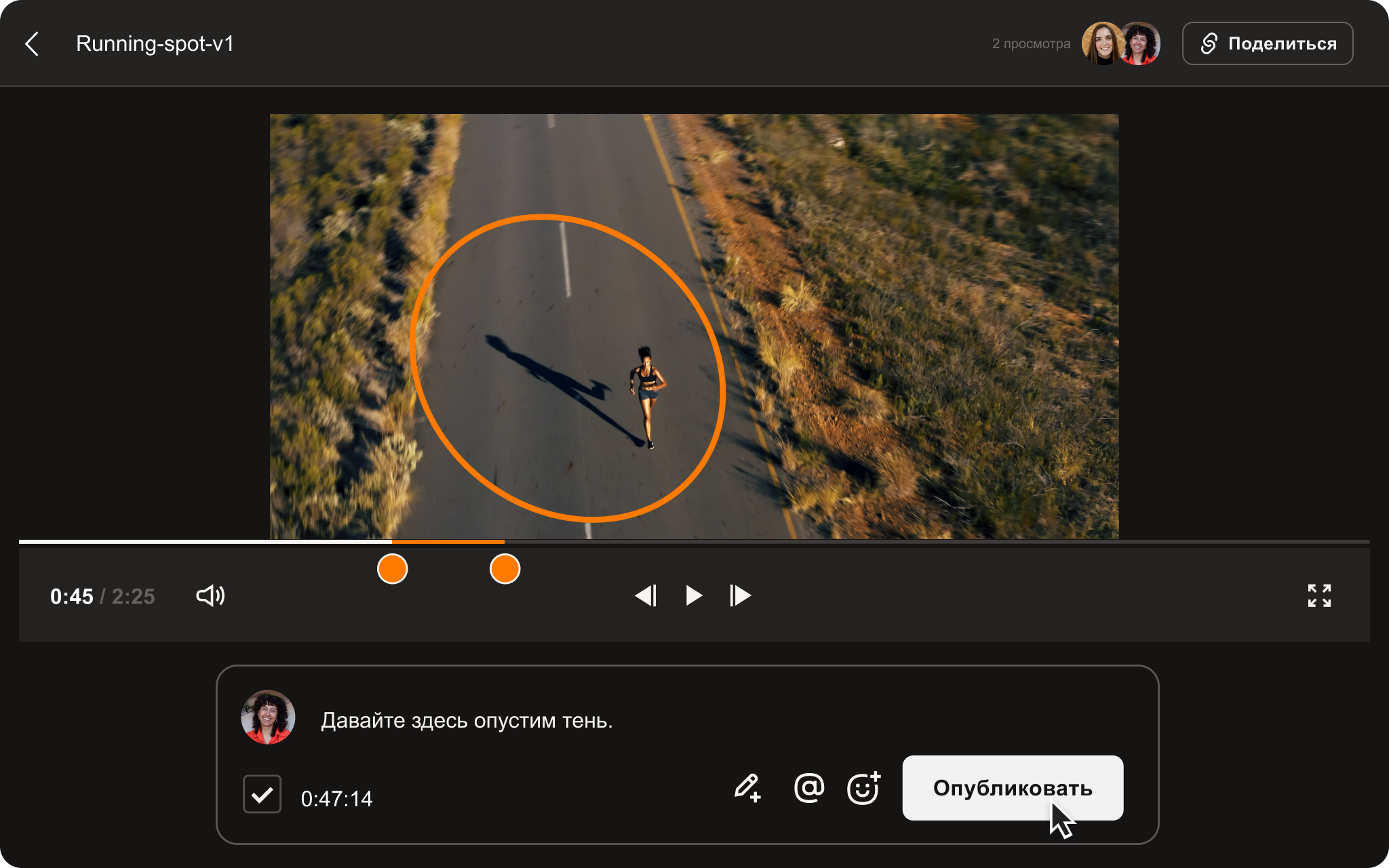
Шаг 5. Соберите отзывы и внесите правки
Кроме того, комментирование визуального ряда — дело достаточно трудоемкое. Редактору придется перематывать ролик несколько раз, чтобы правильно написать комментарии. И монтажеры обычно предпочитают, чтобы им указывали точное время фрагмента вместо подобных фраз: «После того как она прошла по траве, но до того, как подняла взгляд…»
Если редакторы будут смотреть ваше видео по отдельности, их отзывы могут поступать вам из самых разных источников: по электронной почте, по телефону, через чаты, в приложениях, а также в формате документов. Таким образом, анализ результатов проверки, как правило, занимает много времени, требует совершить много повторяющихся действий и представляет собой весьма утомительное занятие.
Dropbox Replay помогает быстро рецензировать видео прямо в вашем аккаунте Dropbox. Редакторы могут добавлять к ролику аннотации, пометки и комментарии с привязкой к кадру, что позволяет вам получать точные, ясно изложенные и конструктивные отзывы. И знаете, что здесь самое важное? Проверяющим не нужно иметь аккаунт Dropbox или загружать какие-либо программы — просто отправьте им ссылку на ролик и получайте результаты проверки в самые сжатые сроки и при минимуме усилий с вашей стороны.
Dropbox Replay поддерживает интеграцию с популярными видеоредакторами, такими как Adobe Premiere Pro, Apple Final Cut Pro и Blackmagic Design DaVinci Resolve, то есть вы можете просматривать комментарии, вносить правки и отвечать на отзывы прямо в инструментах для видеомонтажа.
После внесения изменений загрузите новые версии видеофайлов прямо из видеоредактора в Replay, чтобы сэкономить время. Затем вы можете посмотреть в нашем сервисе обе версии ролика параллельно, чтобы проверить внесенные изменения.
Шаг 6. Экспортируйте видео и поделитесь им
Когда ваше видео будет готово к публикации, экспортируйте его из программы для редактирования в формат, который можно загрузить или скачать для использования. Или, если вы хотите получить второе мнение, вы можете поделиться своим видео с коллегами для получения отзывов.
Затем дайте своему видео подходящее название и выберите папку для экспорта. Во многих программах для монтажа, например Adobe Premiere Pro, при экспорте можно изменять такие настройки, как качество воспроизведения, разрешение видео и количество кадров в секунду.
Используйте Dropbox на всех этапах видеомонтажа
Dropbox уже является идеальным сервисом для безопасного хранения, резервного копирования, рецензирования и публикации видеопроектов после монтажа. Все этапы процесса — от раскадровки до получения результатов проверки и внесения правок — выполняются на одной платформе, к которой вы можете получить доступ в любое время и откуда угодно.
Больше не нужно тратить время на скачивание и повторную загрузку файлов в разные хранилища — просто используйте Dropbox на всех этапах работы над видеопроектом.


