Table of contents
- Langkah 1: Pilih perangkat lunak
- Langkah 2: Lakukan eksperimen dengan platform pengeditan
- Langkah 3: Koreksi gambar
- Langkah 4: Periksa konsistensi dan kesinambungan video
- Langkah 5: Kumpulkan umpan balik dan lakukan perbaikan
- Langkah 6: Ekspor dan bagikan video Anda
- Jadikan Dropbox sebagai awal dan akhir proyek pengeditan video Anda
Mempelajari cara mengedit video adalah hal penting jika Anda ingin video yang berdampak. Baik memberikan sentuhan akhir pada video YouTube terbaru, membuat iklan media sosial nasional untuk klien penting, atau mengembangkan video tutorial untuk tim Anda—video yang diedit dengan baik akan terlihat lebih menarik.
Selain itu, mewujudkan visi kreatif Anda lebih mudah dari yang terbayangkan: Anda hanya perlu proses pengeditan video yang mudah.
Langkah 1. Pilih perangkat lunak
Mengedit video membutuhkan perencanaan dan persiapan. Biasanya, format rekaman akan memengaruhi jenis perangkat lunak pengeditan video yang harus Anda gunakan.
Misalnya jika Anda merekam dengan ponsel atau tablet, perangkat mungkin sudah memiliki alat pengeditan video yang dapat Anda gunakan. Selain itu, komputer Anda mungkin memiliki aplikasi pengeditan video bawaan, seperti iMovie untuk Mac.
Namun, jika Anda menginginkan fitur pengeditan yang lebih canggih, Anda dapat menggunakan platform yang lebih canggih seperti Adobe Premiere Pro. Ketika video Anda siap untuk ditinjau, alat-alat tersebut terintegrasi dengan Dropbox Replay sehingga Anda dapat menindaklanjuti umpan balik langsung dari Replay di dalam editor.
Dropbox adalah hub ideal untuk mengelola dan menyimpan file video mentah Anda. Semuanya ada di satu tempat dan dapat diakses di seluruh perangkat—Anda dapat merekam video mobile dan mengaksesnya di komputer saat Anda siap mengedit.
Mengimpor dan mengatur rekaman dan audio Anda
Perencanaan aset dan file proyek yang tepat akan membantu Anda tetap teratur—dan berpikir jernih—selama proses pengeditan berlangsung.
Saat mengedit di komputer, Anda biasanya dapat menarik dan melepas file video, audio, dan gambar dari sistem folder ke perangkat lunak pengeditan video untuk mengimpornya. Hal ini bergantung pada antarmuka perangkat lunak penyuntingan dan sistem operasi komputer Anda. Terkadang saat menjalani proses impor, Anda dapat mengatur rasio aspek yang ingin digunakan untuk video Anda.
Setelah mengimpor media, Anda dapat menarik file ke proyek. Di sini, Anda dapat melihat gambar mini video dan mulai memilah rekaman Anda. Perangkat lunak Anda akan menampilkan ruang kerja dengan beberapa jendela yang menampilkan media yang diimpor, pratinjau pengeditan, dan kronologi video.

Langkah 2: Lakukan eksperimen dengan platform pengeditan
Setelah Anda mengumpulkan rekaman dan audio, saatnya untuk mulai menyusun potongan-potongan tersebut menjadi sebuah cerita.
Pengeditan video memerlukan penggabungan klip menjadi satu rangkaian yang terkadang digabungkan dengan transisi. Alat gratis basic akan menyediakan pustaka transisi yang dapat Anda pilih. Bagi beberapa perangkat lunak yang lebih canggih, Anda juga dapat membuat transisi khusus.
Fungsi dan nama yang diberikan untuk alat pengeditan video akan bergantung pada perangkat lunak yang Anda gunakan. Namun, ada beberapa alat umum yang akan Anda lihat di sebagian besar editor video.
Fungsi dan alat pengeditan dasar
- Pilih—untuk memilih rekaman sebelum mengedit
- Potong—untuk memotong rekaman Anda
- Pisahkan—untuk membagi satu klip menjadi dua atau beberapa klip terpisah
- Salin dan tempel—untuk menyalin dan menempelkan klip yang dipilih
- Urungkan—untuk membatalkan tindakan terakhir Anda
Fungsi dan alat pengeditan tingkat lanjut
- Efek audio—untuk menambahkan efek suara dan musik latar, serta mengubah volume, kebisingan latar belakang, dan aspek suara lainnya di video Anda
- Efek video—untuk mengoreksi dan memproses warna, menyisipkan transisi, dan menambahkan judul atau teks
Langkah 3: Koreksi gambar
Mengoreksi gambar dilakukan untuk menyempurnakan video Anda. Mungkin ada beberapa kesalahan dalam rekaman yang tidak Anda sadari selama perekaman video. Hal ini dapat terjadi karena kamera yang Anda gunakan atau pencahayaan/lingkungan tempat rekaman diambil. Selain itu, Anda mungkin harus mematuhi gaya estetika atau visual tertentu untuk video.
Anda dapat mengatasi semua masalah ini dengan koreksi gambar. Banyak editor video menyediakan bilah geser yang dapat Anda tarik ke kiri untuk mengurangi atau ke kanan untuk meningkatkan karakteristik visual video Anda. Kemampuan koreksi gambar yang umum dalam perangkat lunak pengeditan video meliputi:
- Kontras
- Kecerahan
- Bayangan
- Sorotan
- Saturasi
- Eksposur
- Keseimbangan putih
- Nuansa cerah/hangat
- Ketajaman
Menemukan keseimbangan yang tepat antara fitur-fitur tersebut mungkin perlu uji coba berulang kali. Tanyakan kepada editor video mana pun—profesional atau amatir—dan mereka akan memberi tahu Anda betapa sulitnya memvisualisasikan ide ke layar.
Dengan beberapa penyesuaian, Anda dapat membuat video lebih keren hanya dengan beberapa klik. Beberapa perangkat lunak pengeditan video bahkan menawarkan opsi koreksi gambar "otomatis" untuk menghemat waktu—dan memberikan kemudahan!
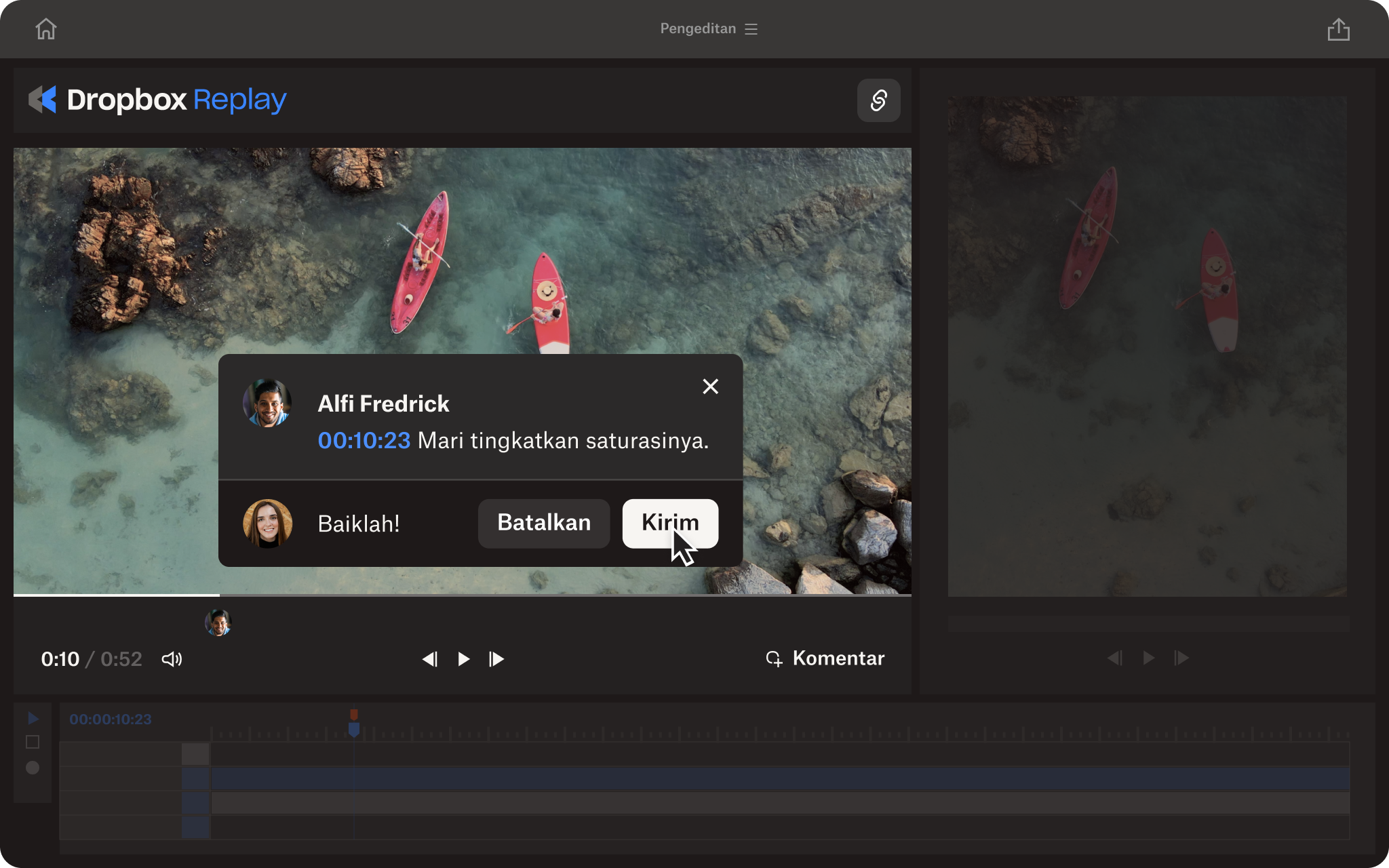
Langkah 4: Periksa konsistensi dan kesinambungan video
Kontinuitas adalah kunci untuk membuat video Anda dapat dipercaya dan mudah diikuti oleh penonton. Hal ini berarti memastikan rekaman beralih dari satu frame ke frame lain dengan cara yang logis. Pencocokan warna setiap frame juga diperlukan agar gaya visual video konsisten. Hal ini sangat penting jika video Anda adalah film dokumenter atau ditujukan untuk tujuan pemasaran.
Terkadang, rekaman yang kita ambil tidak memungkinkan kita untuk membuat video dengan garis waktu yang logis selama pascaproduksi. Dalam hal ini, Anda dapat memotong klip dan memasukkan transisi di antara frame sebagai potongan. Untuk video wawancara, mungkin Anda perlu memotong pada bagian pewawancara agar bisa memberikan jeda panjang atau mengedit gagap dalam jawaban dari narasumber.
Jika Anda puas dengan hasil akhir video, bagikan kepada kolega atau teman untuk mendapatkan umpan balik di Dropbox Replay. Anda mungkin telah mengabaikan atau melewatkan detail kecil dalam proses pengeditan yang akan diketahui oleh orang lain saat melihat pratinjau seluruh video.
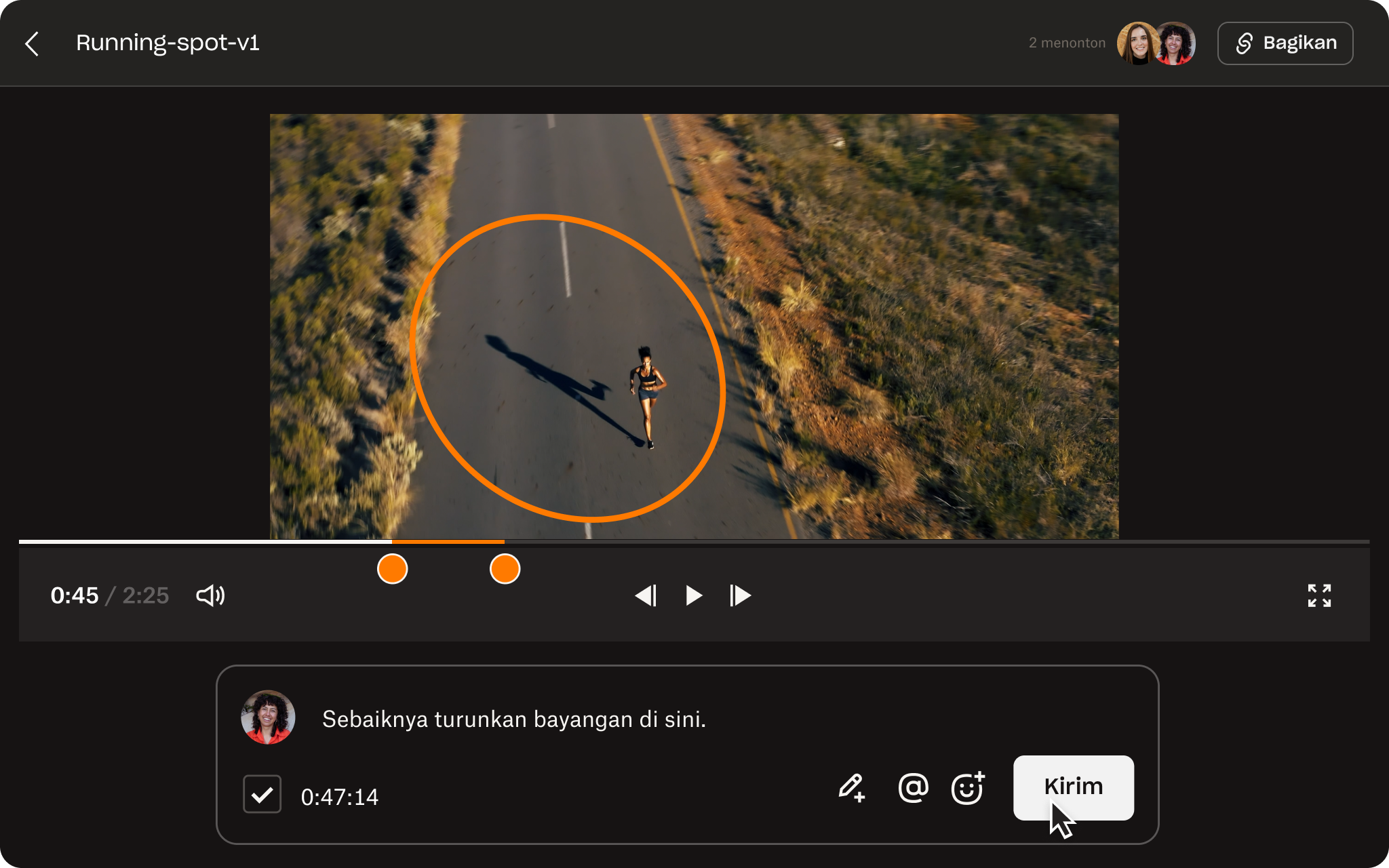
Langkah 5: Kumpulkan umpan balik dan lakukan perbaikan
Memberikan umpan balik yang tepat di media berdasar stempel waktu seperti video juga merupakan tantangan bagi peninjau Anda. Mereka cenderung memutar mundur video Anda lagi dan lagi untuk memberikan umpan balik yang Anda butuhkan. Kemudian Anda bergantung pada mereka yang memberi Anda stempel waktu yang tepat untuk umpan balik, dibandingkan “setelah dia berjalan menyusuri rumput, sebelum dia melihat ke atas…”
Jika video Anda secara ditinjau terpisah, kemungkinan besar peninjau akan memberikan umpan balik yang tersebar di email, obrolan, panggilan, aplikasi, dan dokumen. Kembali merangkai semua ini bisa sangat memakan waktu, dan sering kali menghasilkan pekerjaan duplikat. Itu cukup membuat pusing siapa saja.
Dropbox Replay membantu Anda mempercepat proses peninjauan file video langsung dari akun Dropbox Anda. Setiap peninjau dapat menambahkan anotasi, tanda, dan komentar yang akurat sesuai frame ke video, sehingga Anda bisa mendapatkan umpan balik tepat yang jelas dan dapat ditindaklanjuti. Bagian terbaiknya? Mereka hanya perlu tautan ke video Anda —tidak perlu perangkat lunak tambahan atau bahkan akun Dropbox. Dapatkan umpan balik dari siapa pun dalam waktu singkat dan minim kerepotan.
Replay terintegrasi dengan perangkat lunak pengeditan video favorit seperti Adobe Premiere Pro, Apple Final Cut Pro, dan menyelesaikan dengan Blackmagic Design DaVinci sehingga Anda dapat melihat, menindaklanjuti, dan menyelesaikan umpan balik langsung dari editor Anda.
Setelah melakukan perubahan, hemat waktu dengan langsung mengunggah video Anda ke Replay sebagai versi baru dari dalam alat pengeditan Anda. Kemudian, Anda dapat melakukan pemutaran berdampingan dari dua versi di Replay untuk merujuk perubahan atau pembaruan pada video.
Langkah 6: Ekspor dan bagikan video Anda
Setelah video Anda siap ditayangkan, ekspor dari perangkat lunak pengeditan Anda ke dalam format yang dapat diunggah atau diunduh untuk digunakan. Atau, jika Anda menginginkan pendapat kedua, Anda dapat berbagi video Anda dengan rekan-rekan untuk mendapatkan masukan.
Berikutnya, Anda mungkin ingin memberi nama video yang sesuai dan memilih tempat untuk mengekspornya. Untuk kebanyakan perangkat lunak pengeditan seperti Adobe Premiere Pro, Anda dapat mengubah berbagai hal seperti kualitas render, resolusi video, dan kecepatan frame dalam Pengaturan Ekspor.
Jadikan Dropbox sebagai awal dan akhir proyek pengeditan video Anda
Dropbox sudah menjadi tempat yang ideal bagi pembuat film untuk menyimpan, mencadangkan, dan membagikan proyek video Anda dengan aman saat Anda mengeditnya. Setiap bagian dari proses—mulai dari storyboard hingga umpan balik dan pengeditan—disimpan di satu lokasi terpusat, kapan pun atau di mana pun Anda membutuhkan akses.
Berhenti membuang waktu untuk mengunduh dan mengunggah ulang file Anda ke berbagai tempat—mulai dan selesaikan proyek video Anda di Dropbox.


