剪輯影片
將長影片剪成較短的片段
在不壓縮或不降低整體品質的情況下剪輯影片。Dropbox 讓您輕鬆打造令人眼睛為之一亮的影片。
只要選取儲存在 Dropbox 帳戶的任何影片,並使用線上影片編輯器開啟影片,就能開始剪輯。
在不壓縮或不降低整體品質的情況下剪輯影片。Dropbox 讓您輕鬆打造令人眼睛為之一亮的影片。
只要選取儲存在 Dropbox 帳戶的任何影片,並使用線上影片編輯器開啟影片,就能開始剪輯。
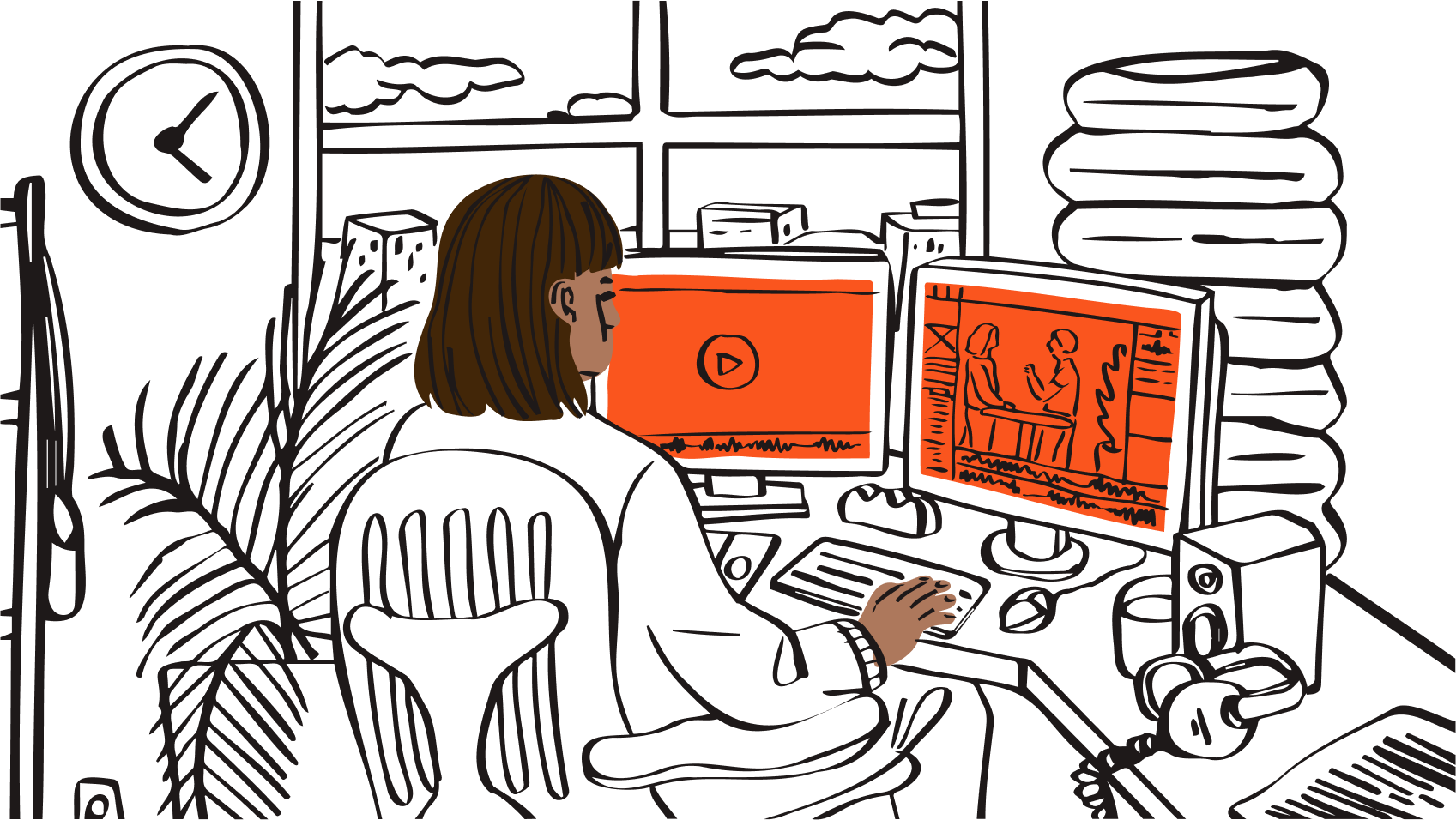
只需要四個簡單步驟即可剪輯影片片段。
選取儲存在 Dropbox 帳戶中的檔案。
在出現的檔案預覽視窗中按一下 [剪輯],即可開啟線上影片編輯器。
使用滑桿拖曳影片的起始點和結束點,調整至所需長度。
您可以覆寫原檔案,或是儲存複本以建立不同的剪輯後版本。
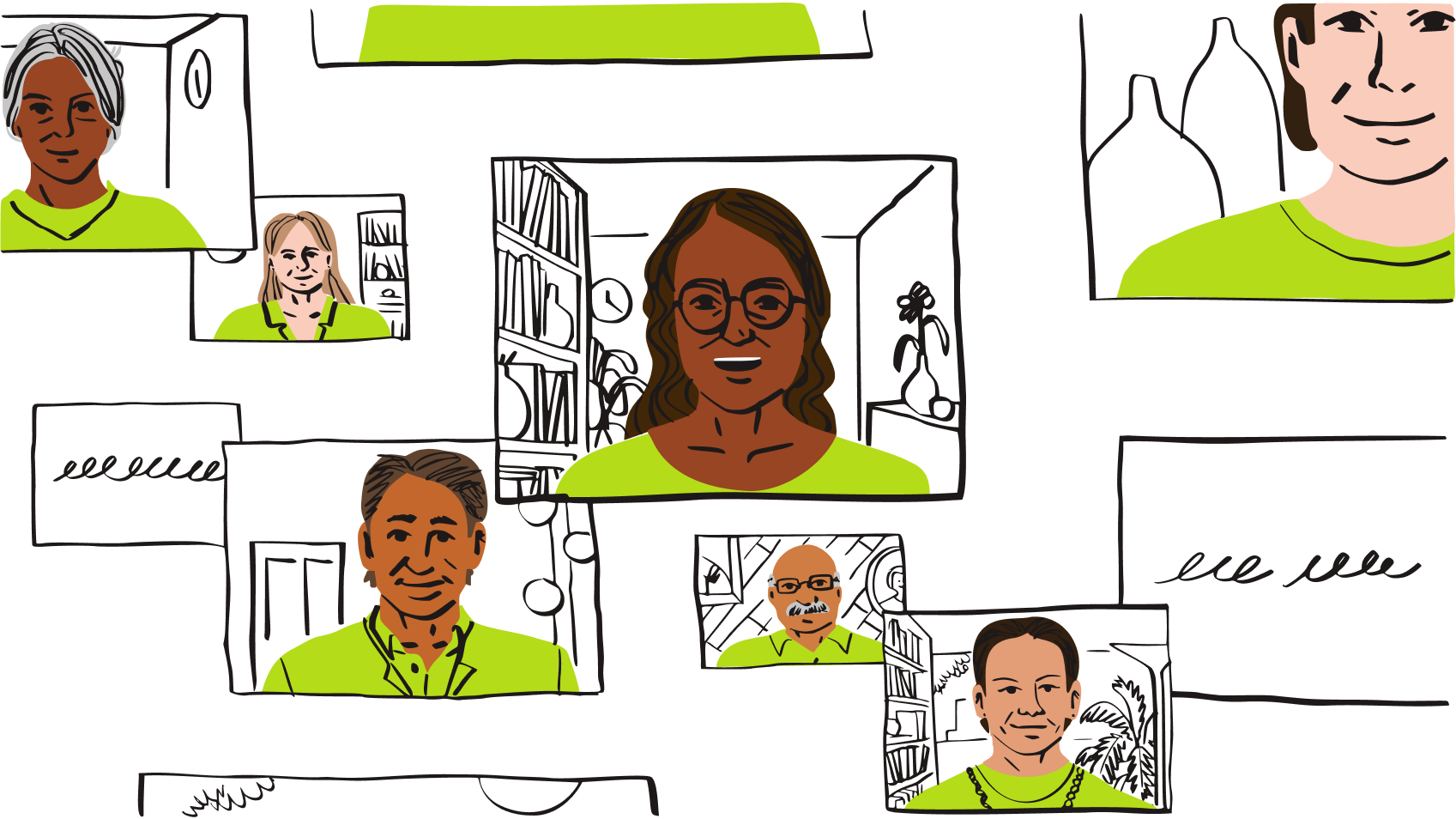
若要剪輯儲存在 Dropbox 帳戶的影片檔案,只須選取檔案,然後在出現的檔案預覽視窗上按一下 [剪輯] 即可。
拖曳滑桿即可調整影片的起始點和結束點。
完成後,您可以選擇覆寫原始檔案或將剪輯好的影片儲存為新版本。
使用 Dropbox 線上影片編輯器剪輯影片時,影片品質將維持不變,也就是說,影片片段品質不會有降低的風險。
使用 Dropbox 線上影片編輯器剪輯影片時,您可以選擇覆寫原始檔案,或將剪輯好的影片儲存為不同的複本。
您可以用 Dropbox 線上編輯器剪輯以下格式的影片: