使用影片裁切工具變更影片長寬比
快速變更影片長寬比,以符合您的需求或方便您發布至各個平台,無須使用複雜的桌面編輯應用程式即可完成。
您可以利用自訂畫面調整功能,將影片裁切成任何需要的形狀。
快速變更影片長寬比,以符合您的需求或方便您發布至各個平台,無須使用複雜的桌面編輯應用程式即可完成。
您可以利用自訂畫面調整功能,將影片裁切成任何需要的形狀。
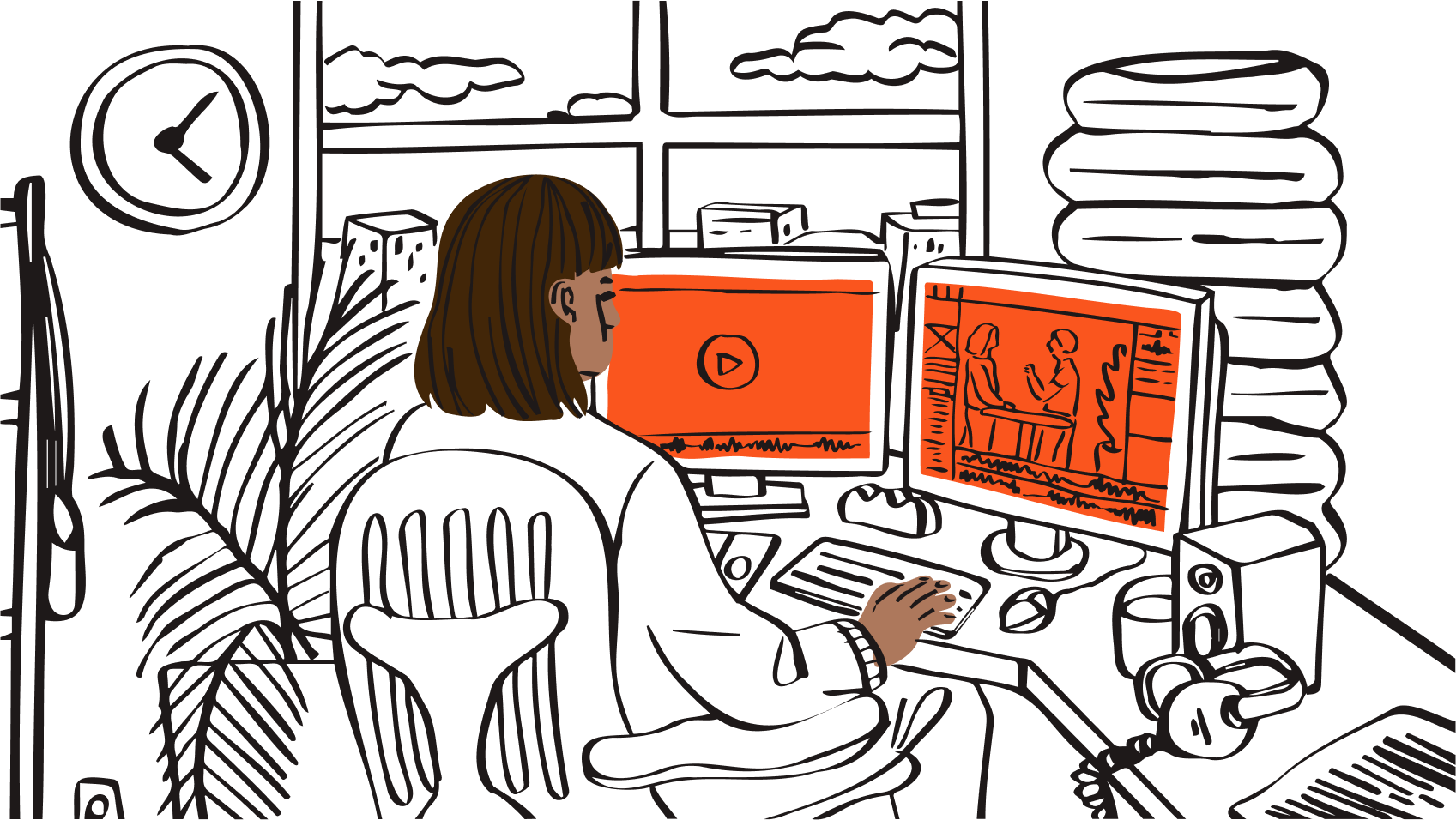
只需要四個簡單步驟即可變更影片長寬比。
選取儲存在 Dropbox 帳戶中的檔案。
在出現的檔案預覽視窗中按一下 [裁切],即可開啟線上影片編輯器。
調整影片畫面,將不需要的區域裁切掉,或是變更長寬比。
您可以覆寫原始檔案,或是儲存複本以建立不同的裁切後版本。
若錄製螢幕畫面時不小心錄到開啟的瀏覽器索引標籤,您不必重新錄製整個影片片段。
您可以運用裁切工具調整畫面大小,將不需要的區域裁掉。
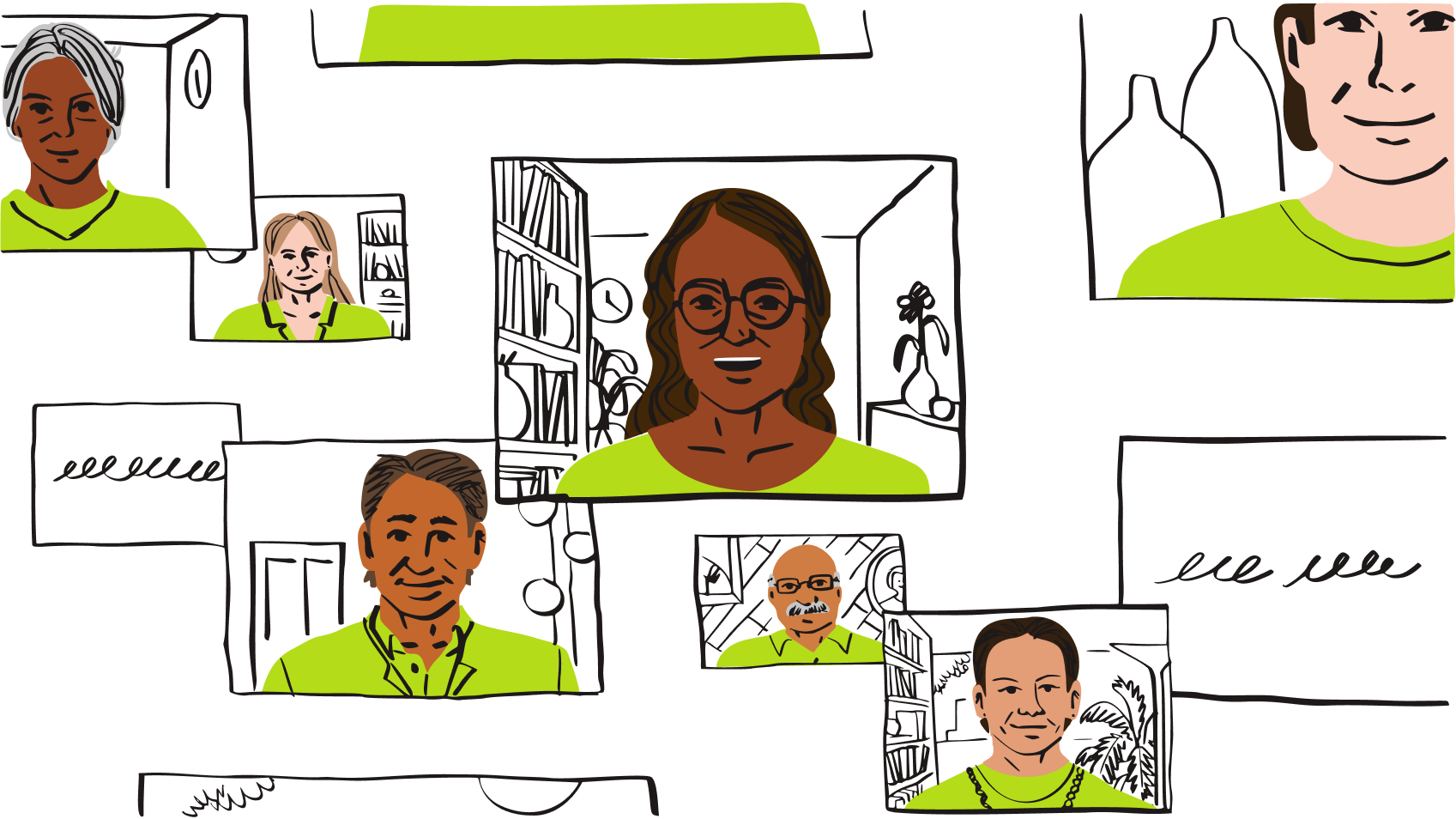
裁切是一種影片編輯技術,可以改變影片片段的可見範圍。只要裁切影片,就能變更影片片段顯示時的畫面形狀。
長寬比是以數字來表示影片的水平和垂直尺寸。
舉例來說,長寬比為 2:1 的影片,畫面寬度就是高度的兩倍。
以下為幾個常用的長寬比範例:
使用 Dropbox 提供的影片裁切工具,您不必受限於長寬比,也就是說,您可以使用上述範例作為指引,或採用完全不同的比例。
若要裁切儲存在 Dropbox 帳戶的影片並發布到 Instagram,請選取檔案,然後在出現的檔案預覽視窗上按一下 [裁切影片]。
接著,只要將影片畫面大小調整成需要的形狀即可。如要發布到 Instragram Reels,請將影片片段裁切成 9:16 垂直格式。
若您要以貼文形式發布到 Instagram 個人主頁,取決於上傳之影片片段的形狀,Instagram 會以下列格式顯示影片:
您可以用 Dropbox 線上編輯器裁切以下格式的影片: