修剪视频
将长视频剪切成较小的片段
修剪视频而不进行压缩,也不降低整体视频质量。Dropbox 可轻松让您的视频引人注目。
只需选择您的 Dropbox 帐户中存储的任何视频,然后在我们的在线视频编辑器中打开它,即可开始修剪。
修剪视频而不进行压缩,也不降低整体视频质量。Dropbox 可轻松让您的视频引人注目。
只需选择您的 Dropbox 帐户中存储的任何视频,然后在我们的在线视频编辑器中打开它,即可开始修剪。
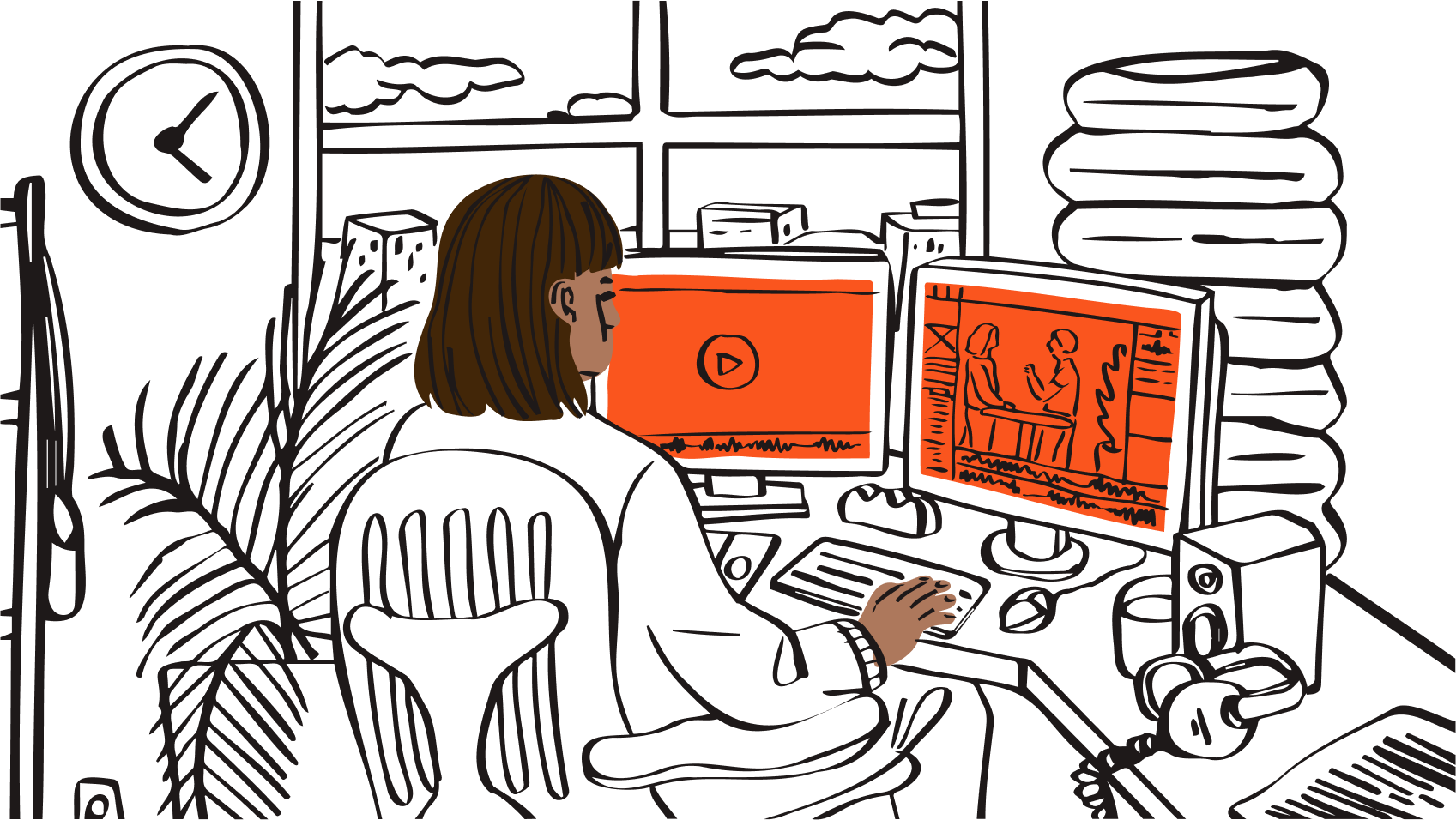
只需四个简单步骤即可修剪视频片段。
选择存储在您的 Dropbox 帐户中的文件。
在出现的文件预览窗口中点击修剪,打开在线视频编辑器。
使用滑块将视频的起点和终点拖动至所需的时长。
覆盖原始文件,或保存副本以创建单独的修剪版本。
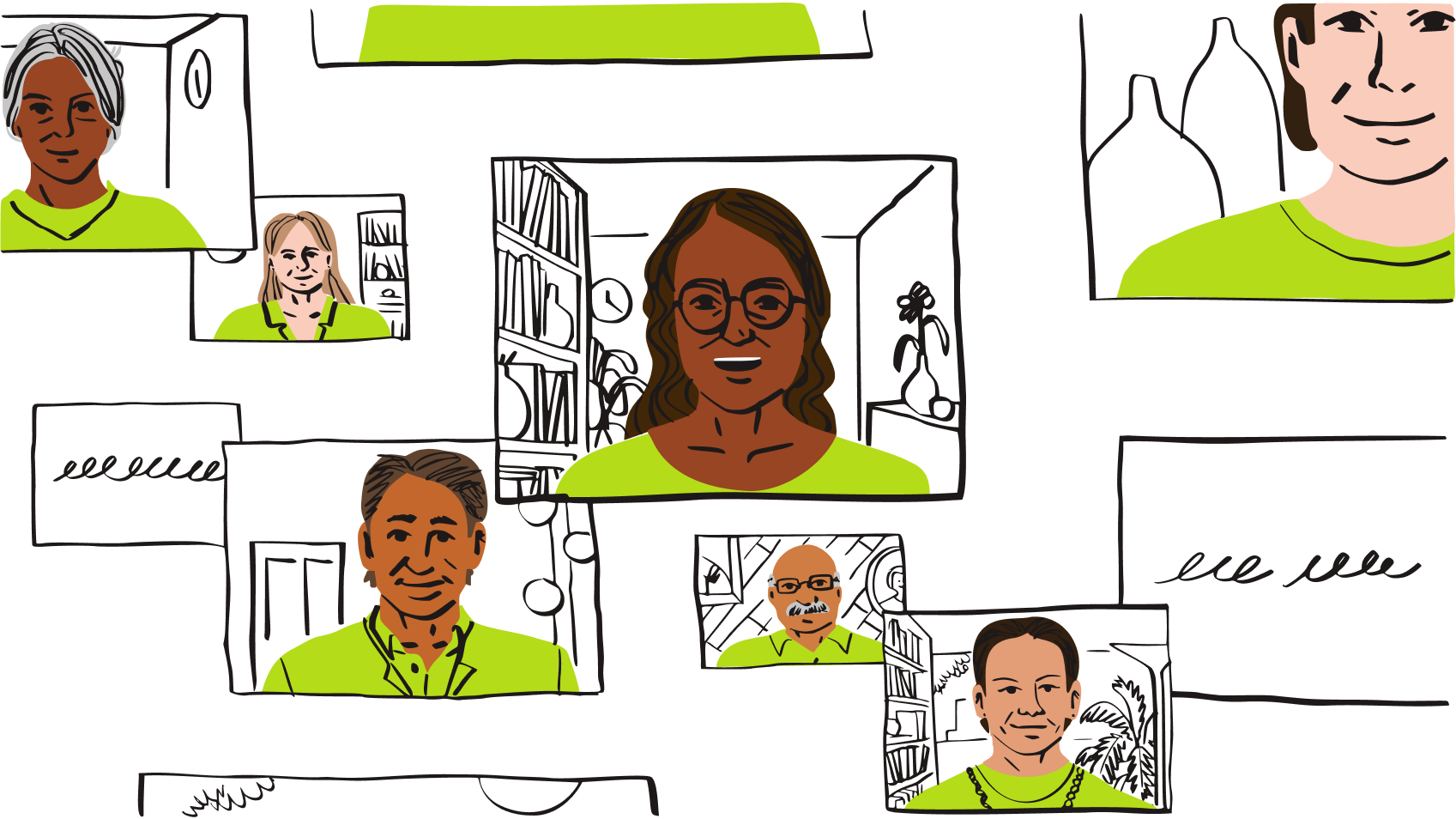
要修剪您的 Dropbox 帐户中存储的视频文件,只需选择该文件,并在出现的文件预览窗口中点击修剪。
拖动滑块来调整视频的起点和终点。
完成后,您可以选择覆盖原始文件,或将修剪的片段保存为新版本。
在 Dropbox 在线视频编辑器中修剪视频时,视频质量将保持不变,这意味着不会降低视频片段的质量。
在 Dropbox 在线视频编辑器中修剪视频时,您可以选择覆盖原始文件,或将修剪的片段保存为单独的副本。
借助 Dropbox,您可以使用我们的在线编辑器修剪以下格式的视频: