쉽고 간편한 팀 관리
새로운 Dropbox 관리자 기능으로 팀을 더 간편하게 관리하고, 데이터 보안과 컴플라이언스를 지원하고, 팀 활동에 관한 인사이트를 얻어보세요.
여기저기 흩어져 있는 콘텐츠, 끊임없는 방해, 체계적이지 못한 업무 방식... 여기, 더 스마트한 작업 공간이 있습니다. 팀원들과 항상 같은 내용을 공유하고, 체계성을 유지하며, 안전하게 협업할 수 있는 공간. Dropbox라면 가능합니다.
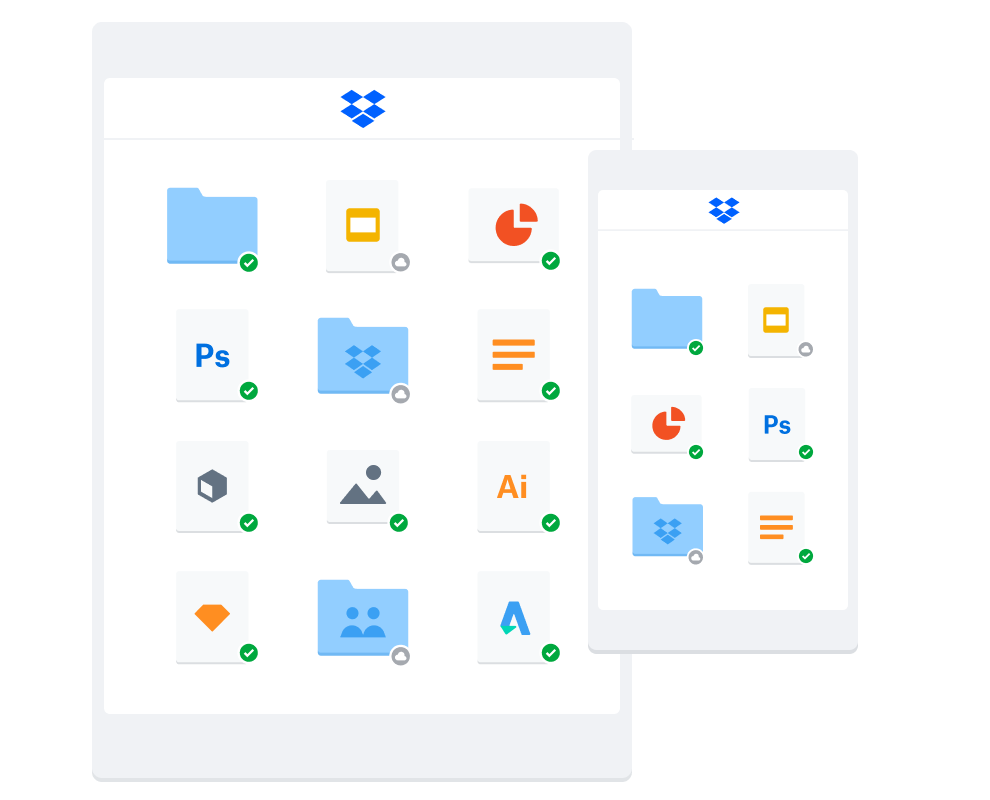
하나의 안전한 공간에 파일을 저장해 컴퓨터, 휴대폰, 태블릿 등 원하는 장치로 액세스하세요. '바탕 화면' 등의 중요한 폴더를 백업하면 변경 사항이 계정 전체에 동기화됩니다.
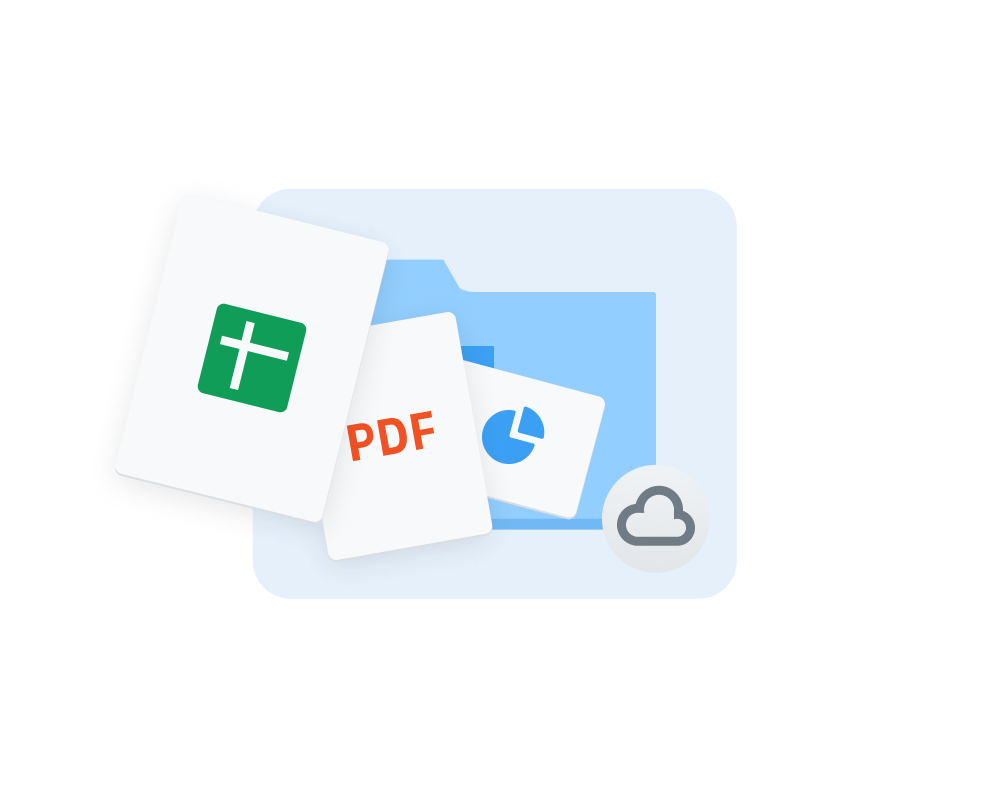
클라우드 콘텐츠, Microsoft Office 파일 등의 업무 파일을 Dropbox에서 바로 만들고 수정하세요. 이 앱 저 앱을 왔다 갔다 하거나 파일을 찾는 데 걸리는 시간이 절약됩니다.
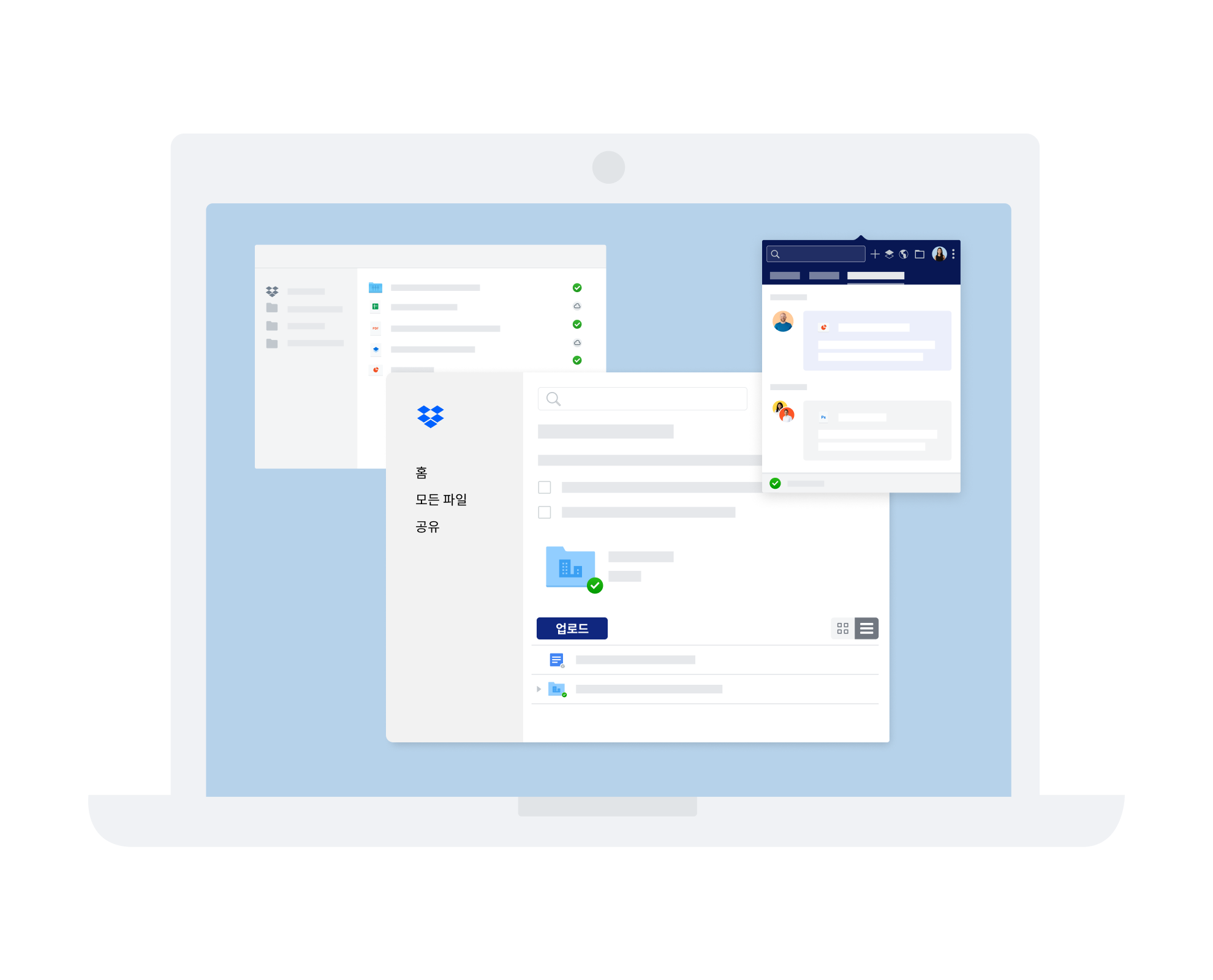
데스크톱에서는 지능형 콘텐츠 추천 기능이 제공됩니다. 체계적으로 정리된 단일 공간으로 팀, 콘텐츠, 도구를 불러 모으세요.
팀원들과 프로젝트 최신 진행 상황을 함께 공유하고 Microsoft Teams, Zoom 등 일상적으로 사용하는 도구를 연결해 간편하게 프로젝트를 진행하세요. 다른 앱을 왔다 갔다 하지 않아도 Dropbox에서 모든 것이 가능합니다.
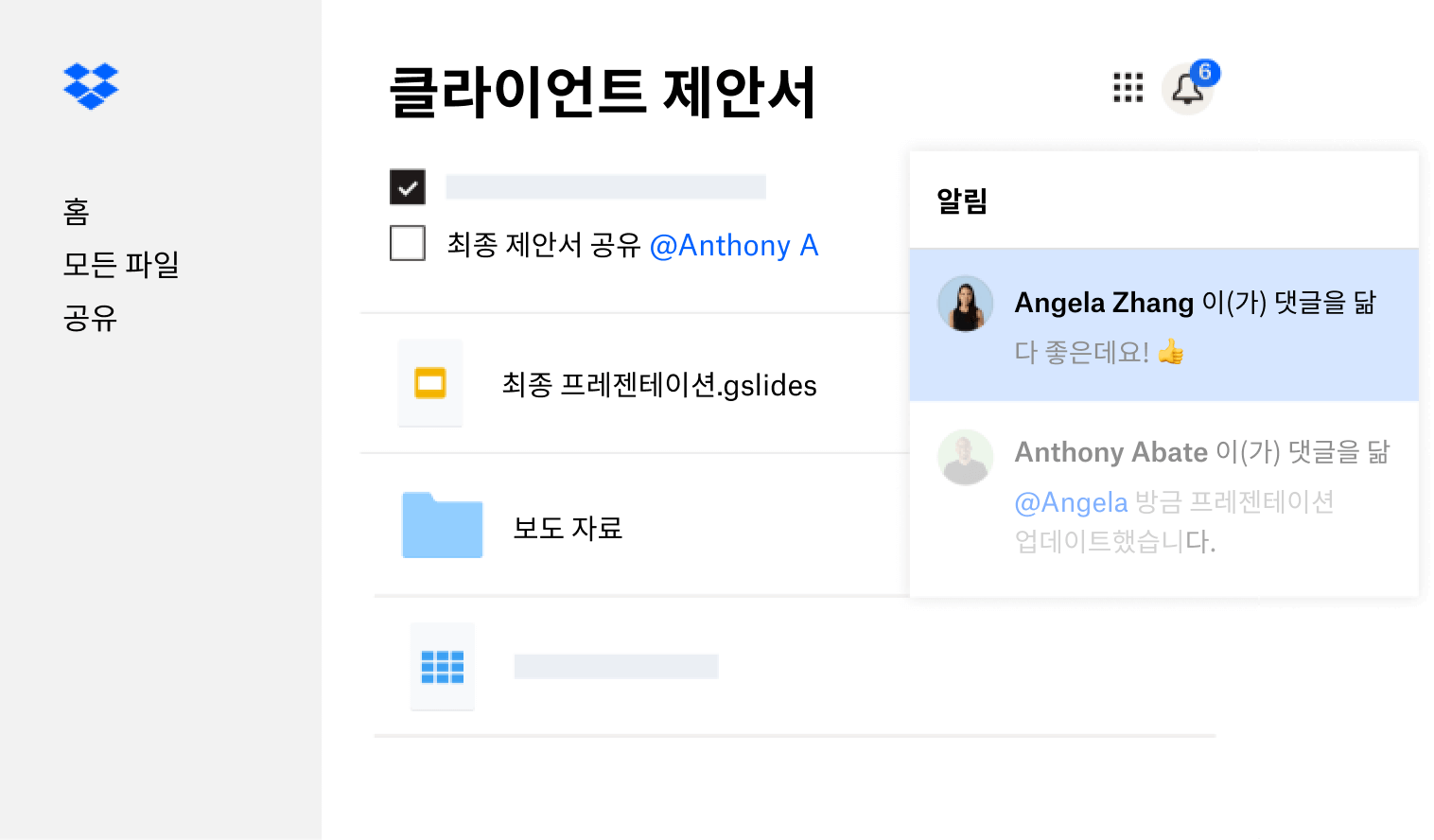
프로젝트 진행 상황이 업데이트되거나 할 일이 추가됐을 때 알림을 받아 보고, 실시간으로 변경되는 최근 활동을 확인하며 언제나 최신 정보를 속속들이 파악하세요.
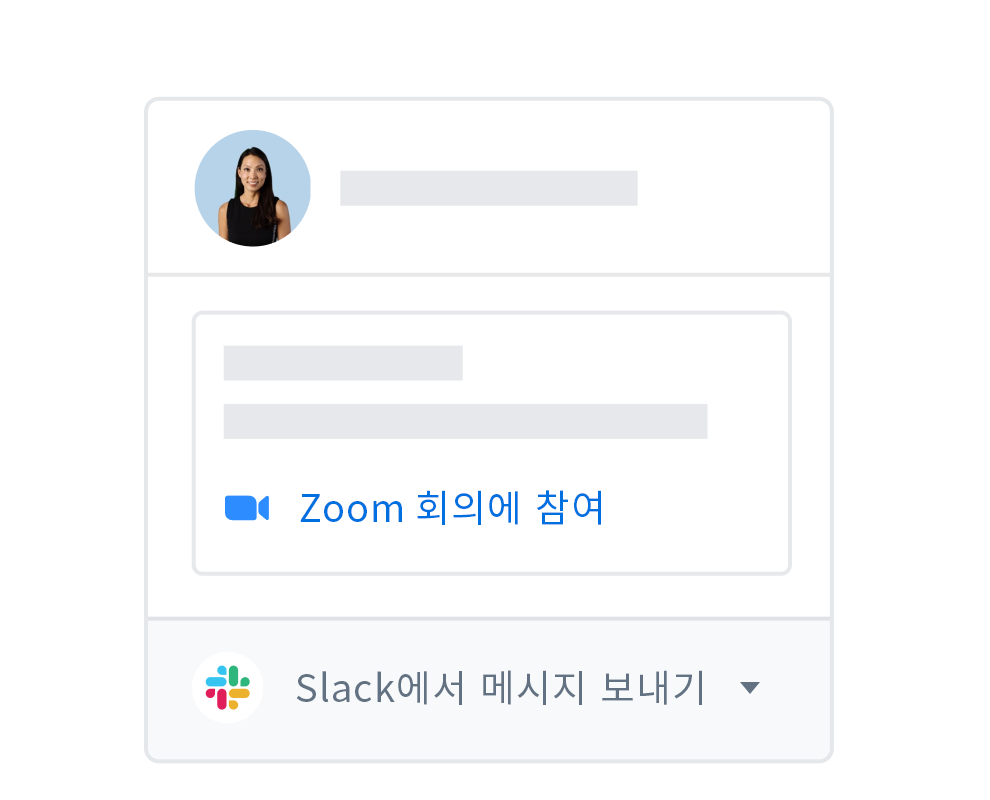
Microsoft Teams, Zoom, Dropbox Sign 등 기타 Dropbox 통합 도구에 콘텐츠를 연결하면 여러 앱을 검색하거나 전환하지 않아도 됩니다.
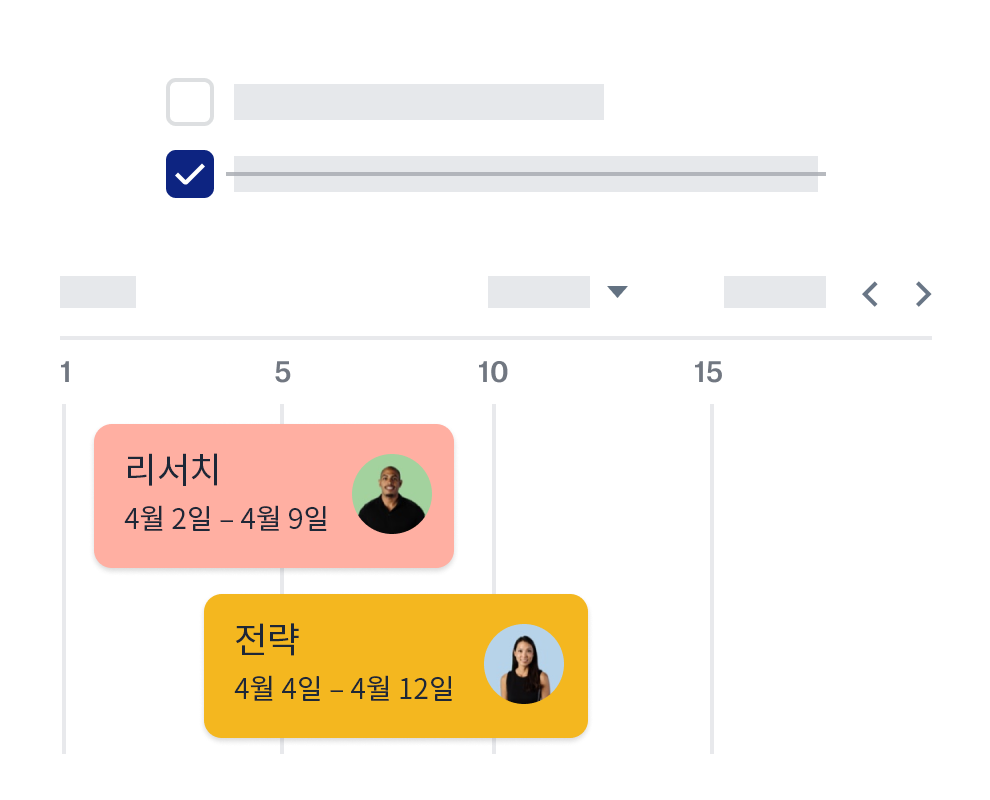
팀을 위한 협업 문서 Paper에서 타임라인, 할 일 목록, 표 등을 활용해 간편하게 콘텐츠를 만들고 프로젝트를 체계적으로 진행하세요.
Dropbox는 개인 파일과 업무 파일을 안전하게 보호하고, 공유한 파일을 보호하는 데 필요한 모든 도구를 제공합니다. 집에서든, 사무실에서든, 이동 중이든 말이죠.
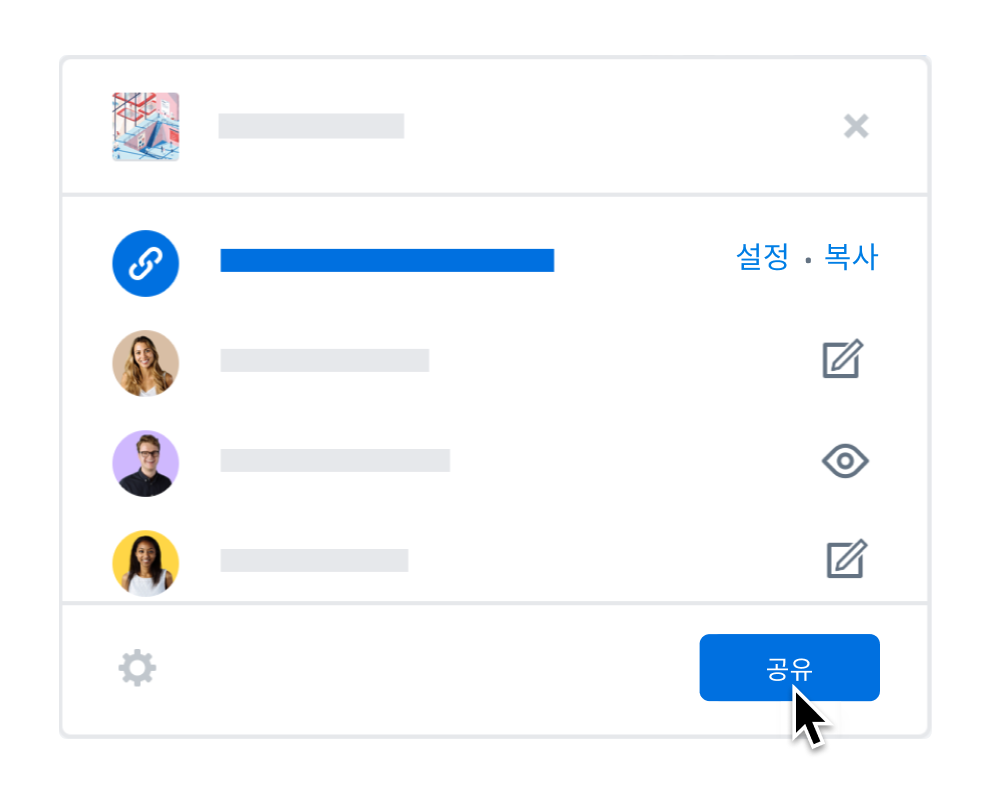
비밀번호·만료일 설정, 다운로드 권한 등의 기능을 사용해 공유한 파일을 무단 액세스로부터 안전하게 보호하세요.
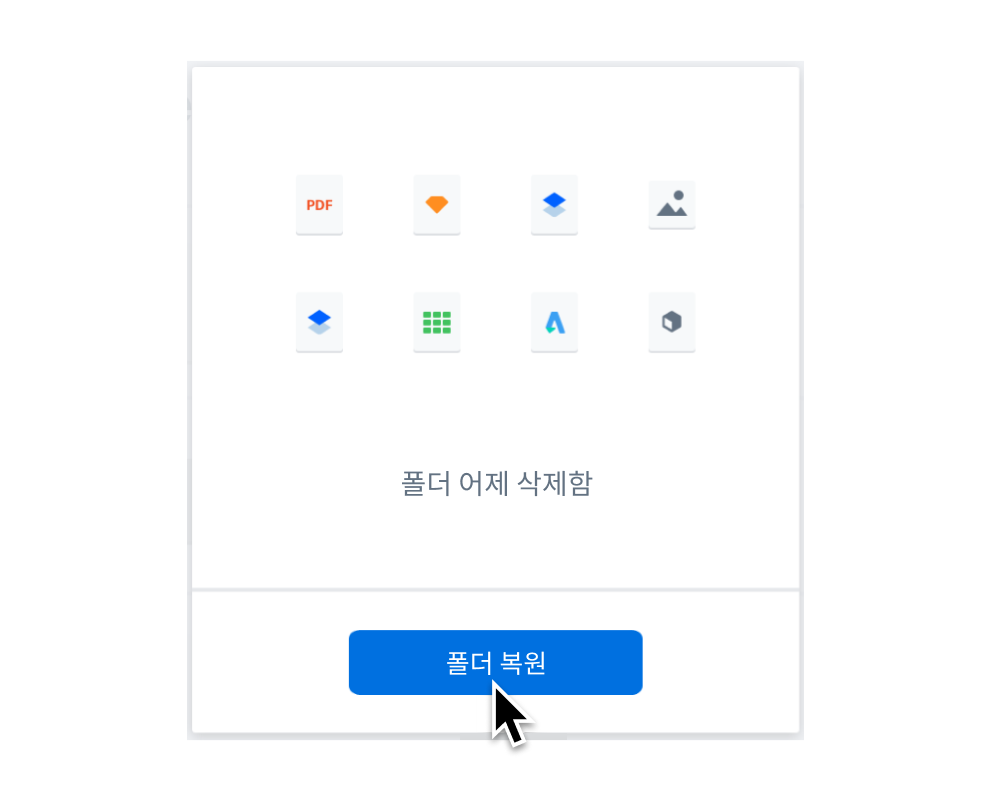
Dropbox 계정에서 이전 30일간의 모든 콘텐츠를 복구하고 복원해 파일을 의도치 않은 수정, 삭제, 해킹, 바이러스로부터 보호하세요.
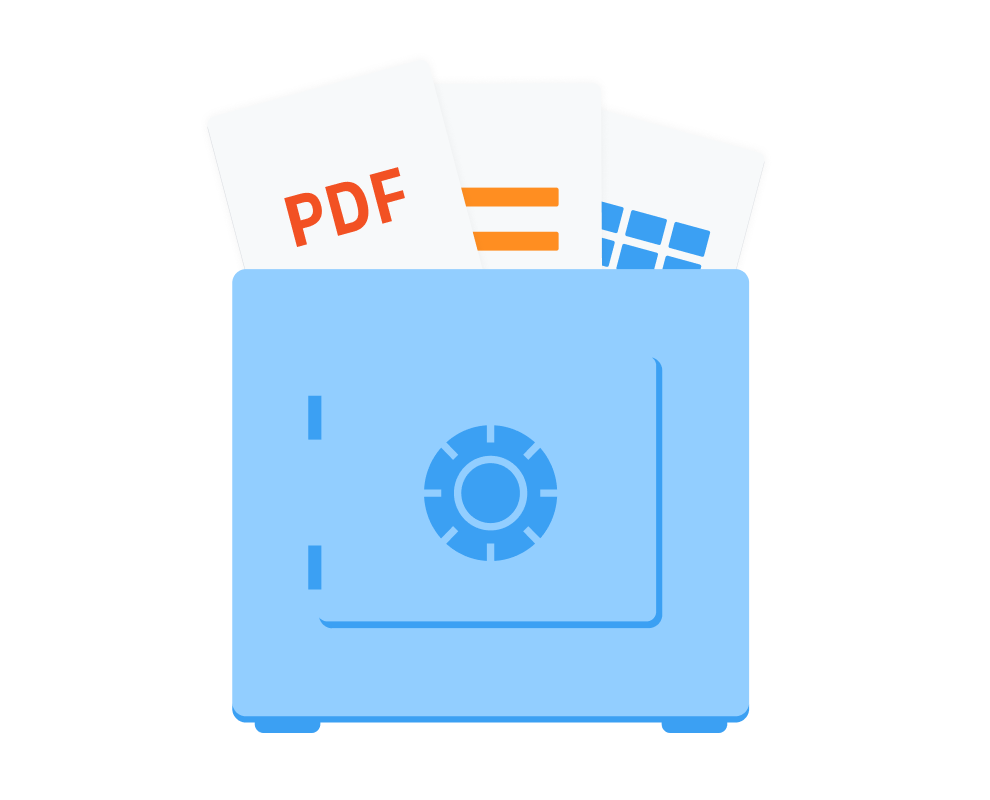
Dropbox는 전 세계 50만 이상의 팀이 믿고 사용하는 안전하고 유연한 업무 공간입니다. 전문가가 만든 업무 공간에 중요한 데이터를 안전하게 보관하세요.
새로운 Dropbox 관리자 기능으로 팀을 더 간편하게 관리하고, 데이터 보안과 컴플라이언스를 지원하고, 팀 활동에 관한 인사이트를 얻어보세요.
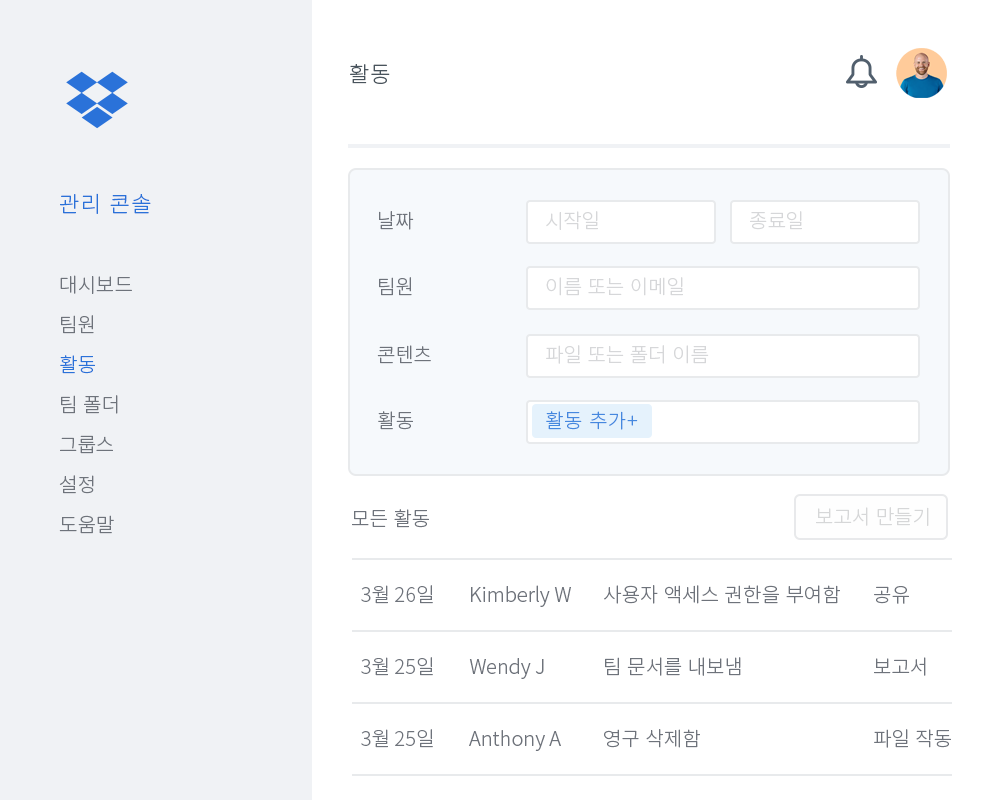
Dropbox는 시간을 절약하고, 생산성을 향상하고, 다른 사람들과 협업할 수 있도록 도와주는 기능을 제공하는 클라우드 스토리지 솔루션입니다.
Dropbox로 할 수 있는 주요 작업은 다음과 같습니다.
팀과 함께 작업하는 직장인이든, 혼자서 일하는 전문직이든, 개인적인 용도로 또는 가족과 함께 사용하려는 사람이든, Dropbox는 필요에 따라 다양하게 활용할 수 있습니다.
Dropbox 클라우드 스토리지에 파일을 저장하면 파일이 Dropbox의 안전한 서버에 업로드됩니다. 업로드가 완료된 후에는 컴퓨터, 휴대폰, 태블릿 및 Dropbox와 호환되는 그 외의 다른 장치를 사용해 어디서나 파일에 액세스할 수 있습니다.
Dropbox 계정을 만드는 방법은 쉽고 간단합니다. dropbox.com으로 이동해 계정 만들기를 클릭한 후 안내에 따르기만 하면 됩니다.
계정이 활성화되면 로그인 정보를 사용해 어느 장치로든 Dropbox에 액세스할 수 있습니다.
더 자세한 정보를 원하시나요? 시작 안내서인 Dropbox 사용법 전문을 읽어보세요.