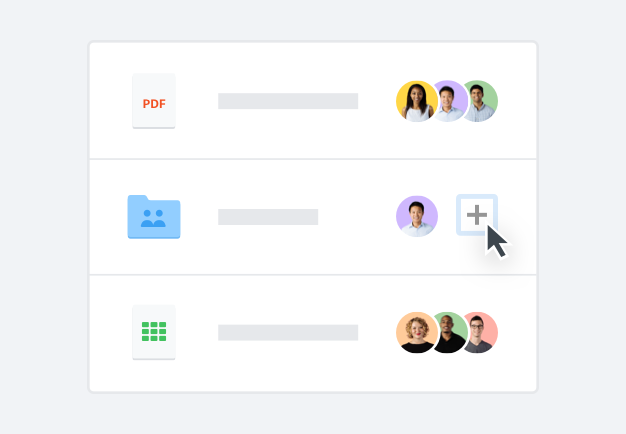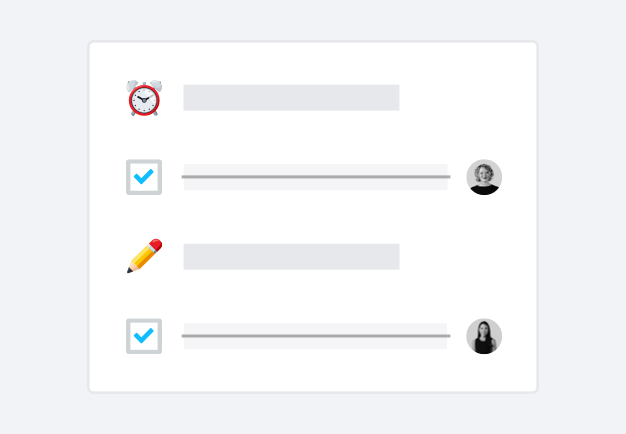PDF の共有
簡単に共同作業
Dropbox では、PDF の共有が簡単です。安全なリンクを共有することで、ほんの数クリックで同僚やクライアント、お友達にアクセスを許可できます。さらに強力なセキュリティが必要な場合は、パスワードや有効期限などの高度な共有機能を使って、アクセスを厳格に管理できます。
よくある質問
PDF エディタの[ページを削除]と[コピーを保存する]を使って、Dropbox アカウントに保存されている PDF を分割できます。
そのためにはまず、上にある[ファイルをアップロード]をクリックして目的の PDF を選択します。
エディタで PDF が開いたら、このバージョンから削除するページを左側のサイドバーで選択し、[ページを削除]をクリックしてページを削除します。[保存]をクリックして、残ったページだけのバージョンを保存します。
この作業が終わったら、元のファイルに対して上記の手順を繰り返します。ただし今度は、先ほどのバージョンに残したページを削除します。こうすると、すべてのページを含む元のファイルに加えて、分割後の 2 つのファイルができあがることになります。
Dropbox には、PDF を自在に編集するためのさまざまなツールが用意されています。たとえば次の操作が可能です。
- その場でページを結合、分割、回転:ドキュメントを思いどおりに整理できます。
- ページを簡単に追加、削除:重要な内容だけを残せます。
- 注釈やコメントを追加、署名を依頼:同僚やクライアントとの共同作業がスムーズです。
- PDF を他のファイル形式に変換:互換性は最大限に保たれます。
- ドキュメントを暗号化:セキュリティを強化して機密情報を保護できます。