Il team management diventa semplice
Con le nuove funzioni amministrative di Dropbox, potrai semplificare la gestione dei team, supportare la sicurezza e la conformità dei dati e ottenere statistiche fruibili in merito all'attività del team.
Contenuti frammentati, interruzioni continue, difficoltà di coordinamento: da oggi, esiste un modo più intelligente di lavorare. Dropbox aiuta gli utenti a organizzarsi, e sincronizzarsi con i team di appartenenza e mantenere tutti i dati al sicuro.
Riunisci assieme file standard, contenuti cloud, documenti di Dropbox Paper e accessi diretti al Web in un unico posto, così da organizzare e svolgere il tuo lavoro nel modo più efficiente.
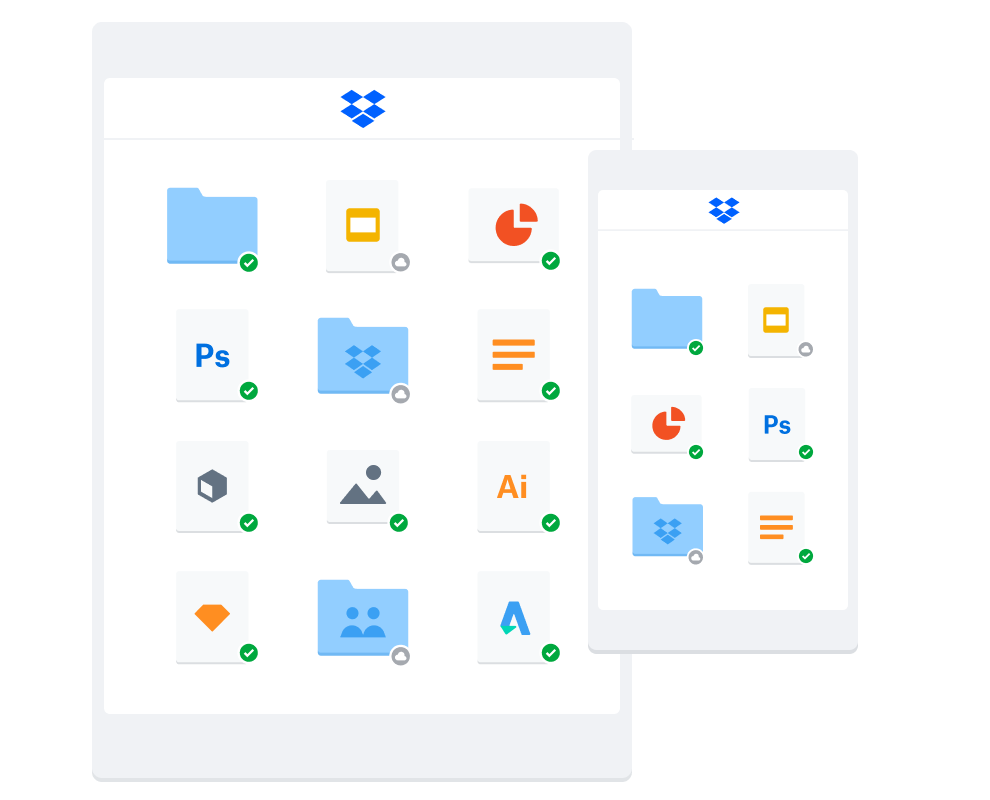
Archivia i file in un'unica posizione sicura e accessibile da computer, telefono o tablet. Esegui il backup delle cartelle importanti come la cartella “Desktop”: qualsiasi modifica verrà sincronizzata nel tuo account.
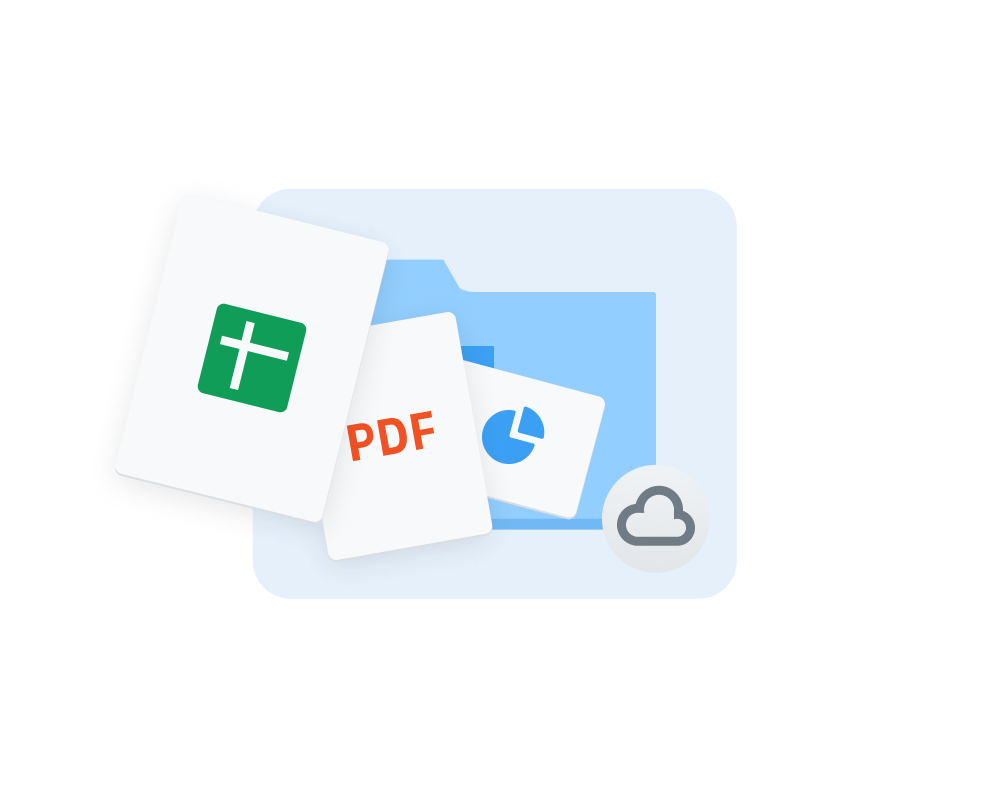
Crea e modifica il tuo lavoro, inclusi contenuti cloud e file di Microsoft Office, direttamente in Dropbox, sprecando meno tempo per passare da un'applicazione all'altra o cercare file specifici.

La nostra esperienza desktop, con i suggerimenti intelligenti sui contenuti, ti consente di lavorare comodamente con team, contenuti e strumenti da un'unica posizione centralizzata.
Sviluppa i tuoi progetti mantenendo il team sincronizzato e collegato agli strumenti che usi ogni giorno, inclusi Microsoft Teams e Zoom, senza mai uscire da Dropbox.
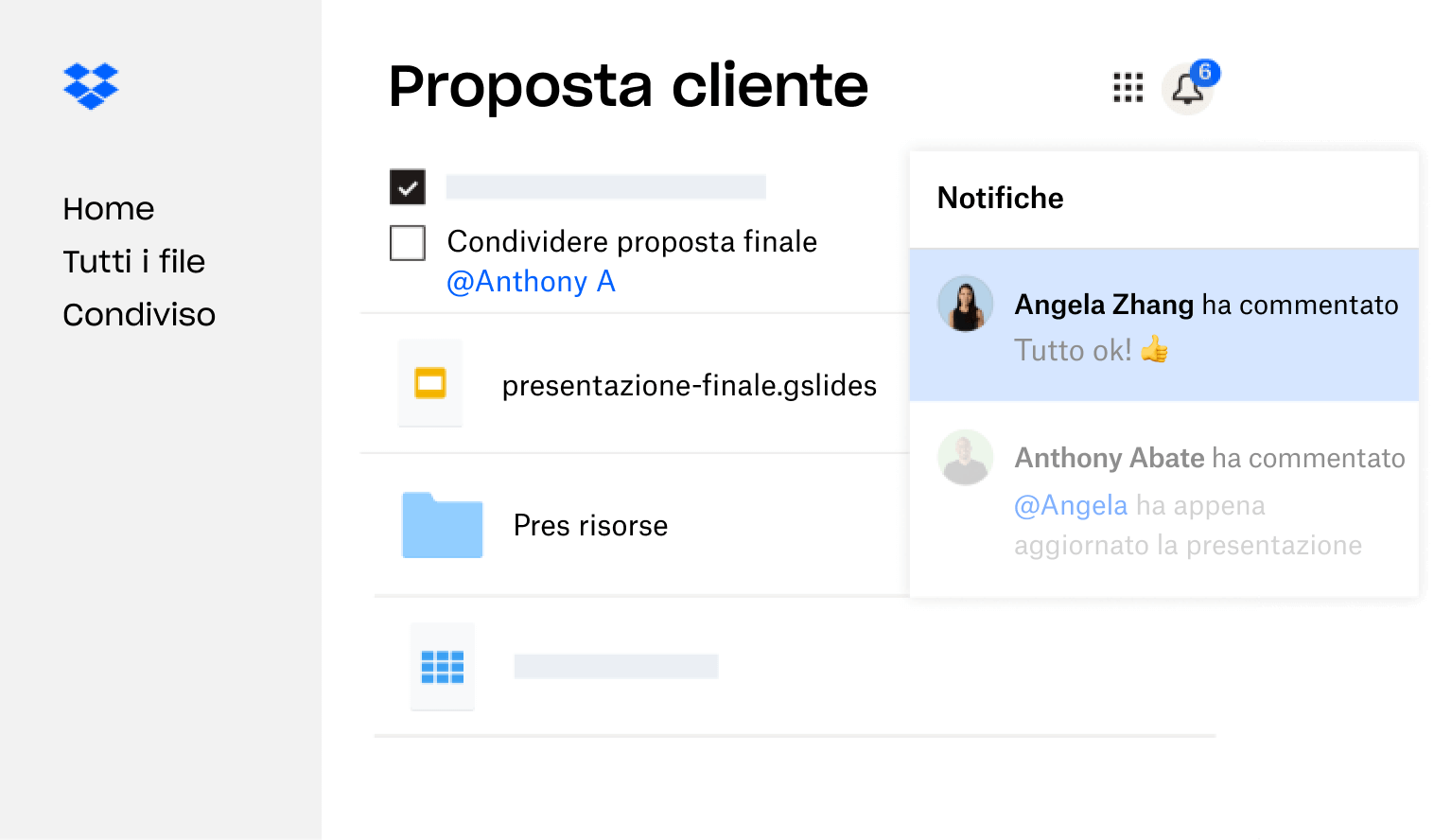
Ricevi notifiche sui progressi e le attività aggiunte alle descrizioni e rimani aggiornato visualizzando le attività recenti accanto al tuo lavoro.
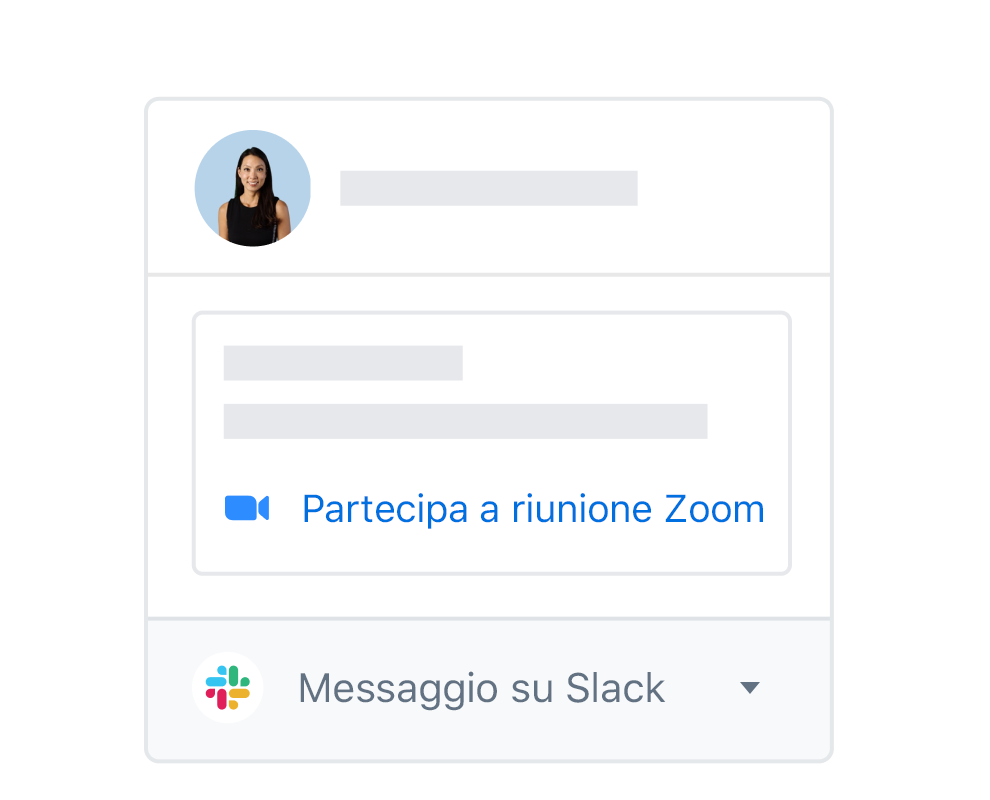
Smetti di cercare i file e di passare da un'app all'altra collegando i tuoi contenuti agli strumenti che usi, come Microsoft Teams, Zoom, Dropbox Sign e altre integrazioni Dropbox.
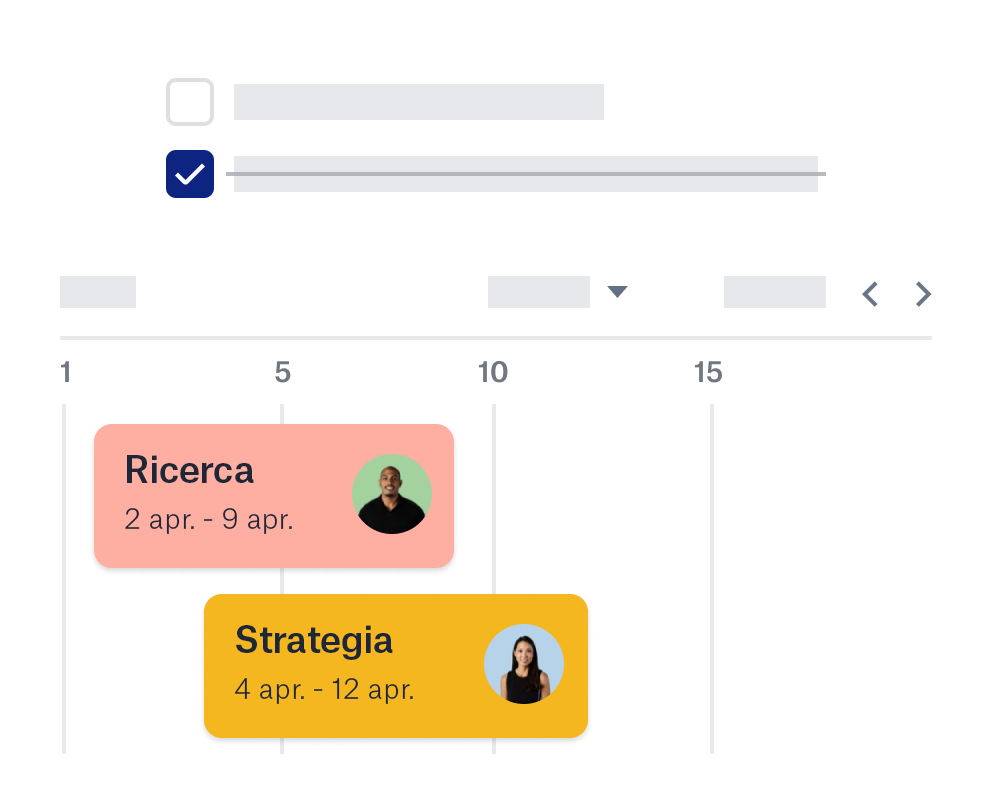
Con Paper, un documento collaborativo per il team, puoi creare facilmente contenuti e organizzare i progetti mediante cronologie, attività e tabelle.
A casa, in ufficio o quando sei in giro: Dropbox mantiene al sicuro i tuoi file personali e di lavoro e ti offre gli strumenti di cui hai bisogno per proteggere il lavoro che condividi.
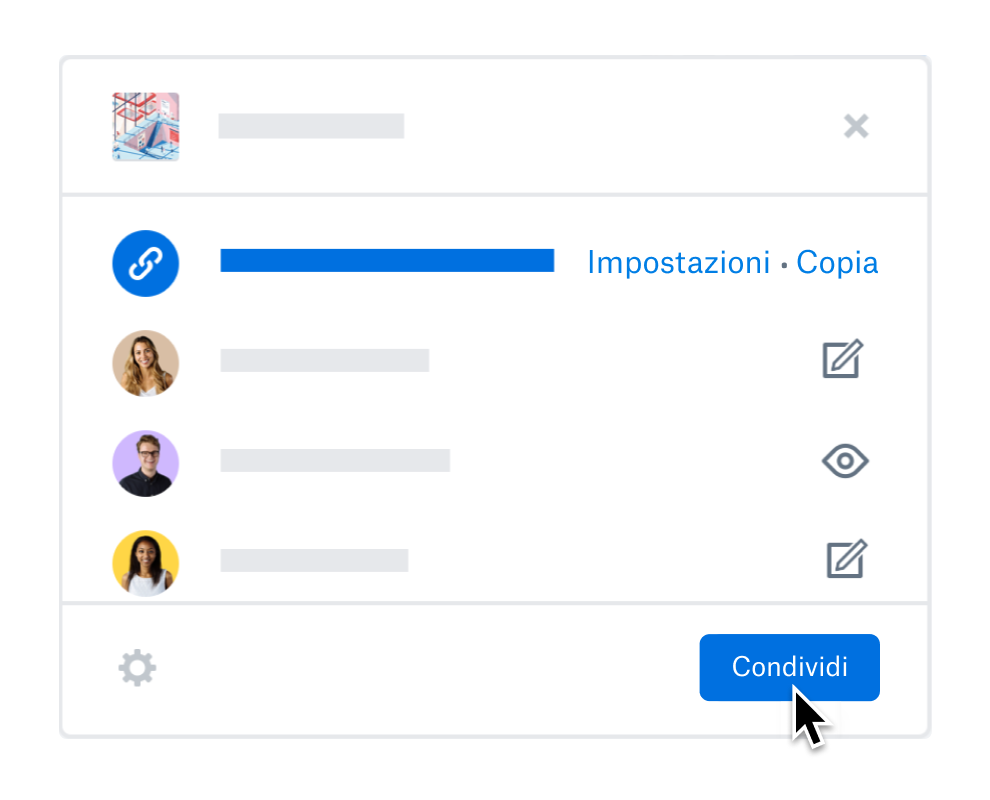
Con funzioni come la protezione tramite password, i link con scadenza e le autorizzazioni per il download, puoi assicurarti che i file condivisi restino nel posto giusto.
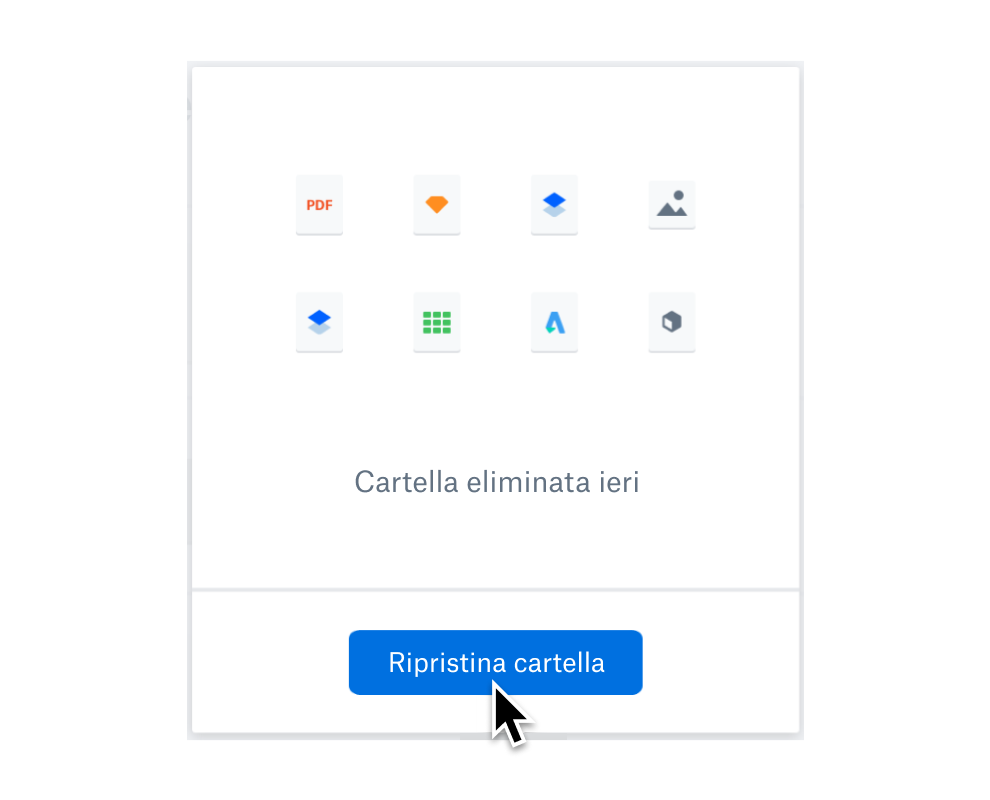
Proteggi i file da modifiche o eliminazioni indesiderate, hacker e virus ripristinando o recuperando qualsiasi contenuto nel tuo account Dropbox per un periodo che arriva fino a 30 giorni.
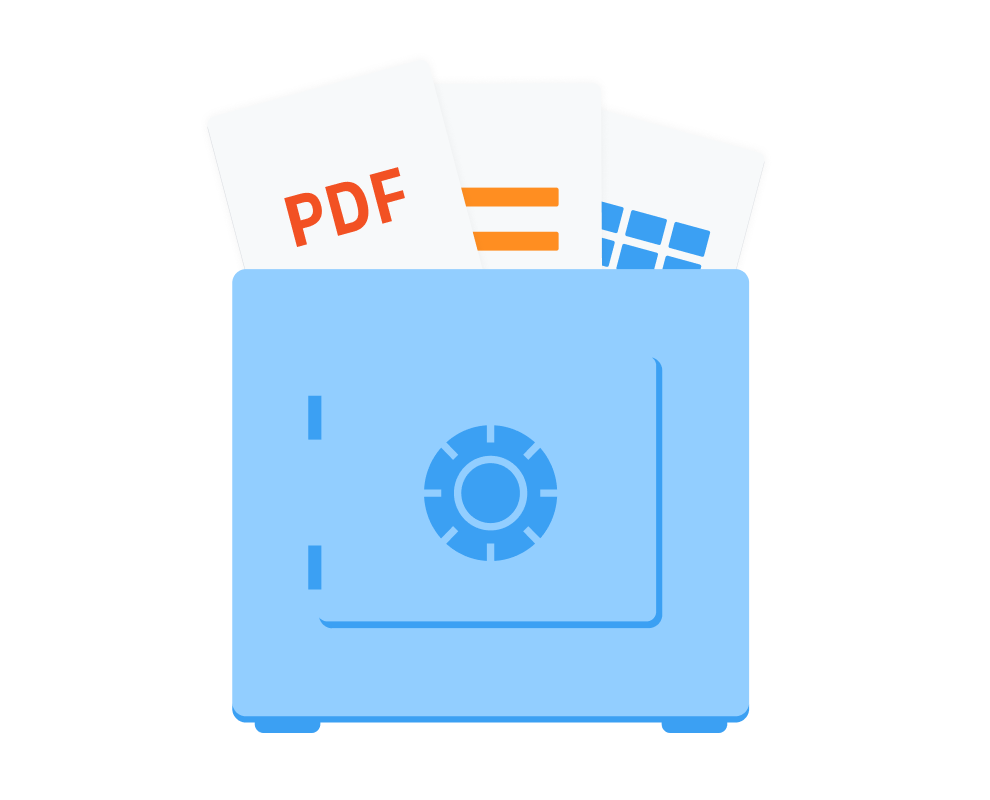
Dropbox è un'area di lavoro sicura e flessibile a cui si affidano oltre 500.000 team per archiviare i propri dati in modo sicuro.
Con le nuove funzioni amministrative di Dropbox, potrai semplificare la gestione dei team, supportare la sicurezza e la conformità dei dati e ottenere statistiche fruibili in merito all'attività del team.
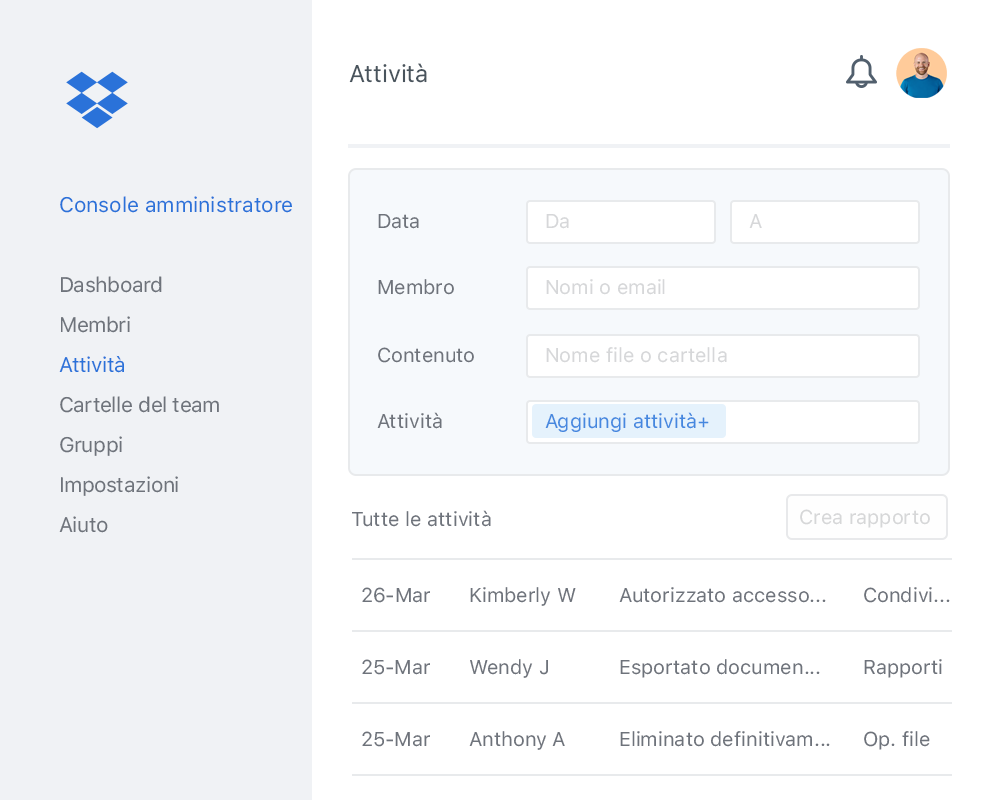
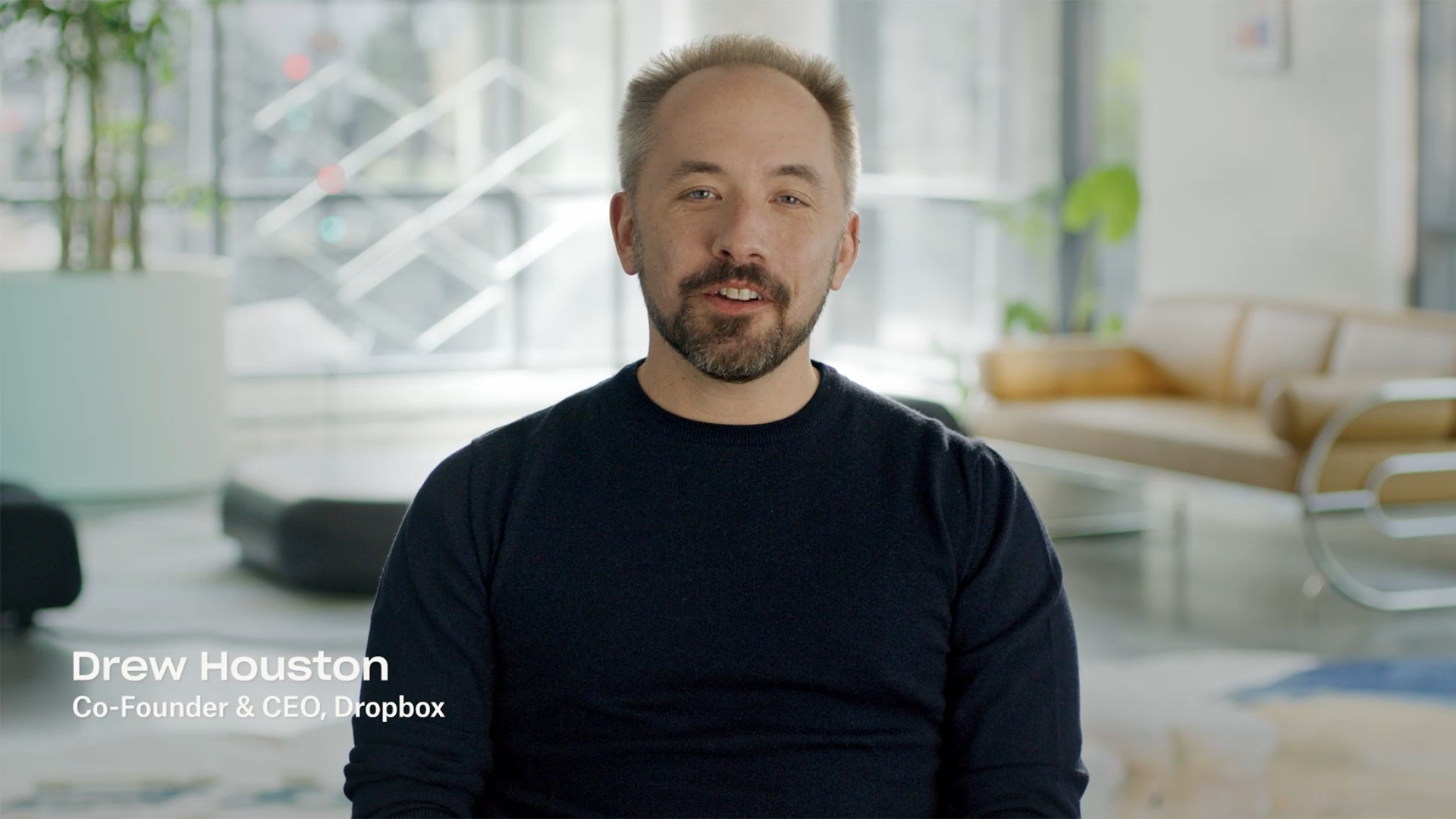
Dropbox è una soluzione di archiviazione cloud, che offre funzionalità utili per risparmiare tempo, migliorare la produttività e collaborare con gli altri.
Ecco alcune azioni che puoi svolgere con Dropbox:
Dropbox può essere utilizzato in diversi modi per soddisfare tutte le tue esigenze, che tu faccia parte di un team o di una famiglia, sia un professionista autonomo o un utente singolo.
Quando archivi un file nello spazio di archiviazione cloud di Dropbox, questo viene caricato nei nostri server sicuri. Al termine del caricamento, potrai accedere al file ovunque ti trovi, tramite computer, telefono, tablet o altri dispositivi compatibili.
Creare un account Dropbox è semplice e veloce. È sufficiente visitare il sito dropbox.com, fare clic su Crea un account e seguire i passaggi.
Al termine, potrai utilizzare le credenziali di accesso per accedere a Dropbox da qualsiasi dispositivo.
Vuoi saperne di più? Leggi la guida introduttiva completa: Come utilizzare Dropbox.