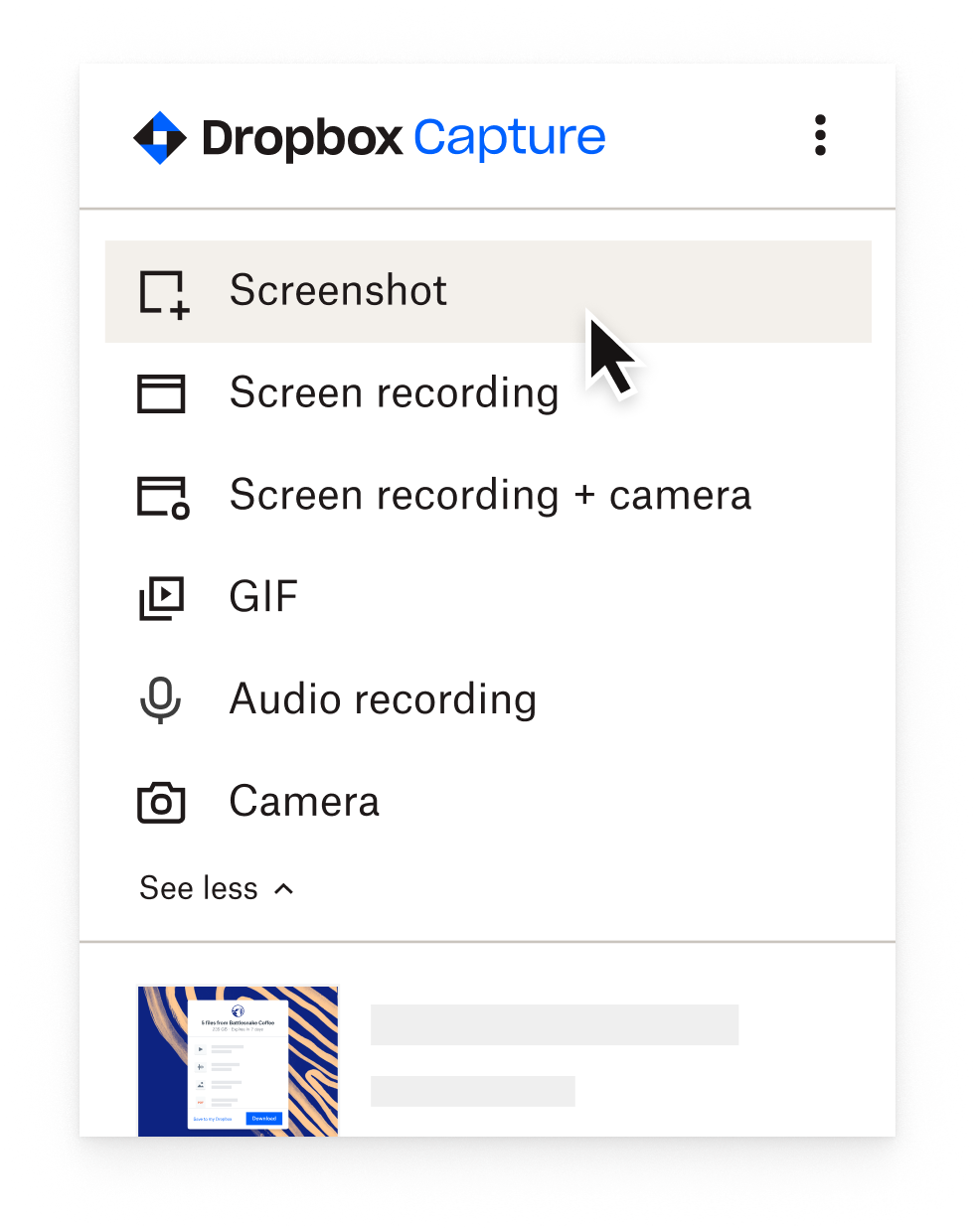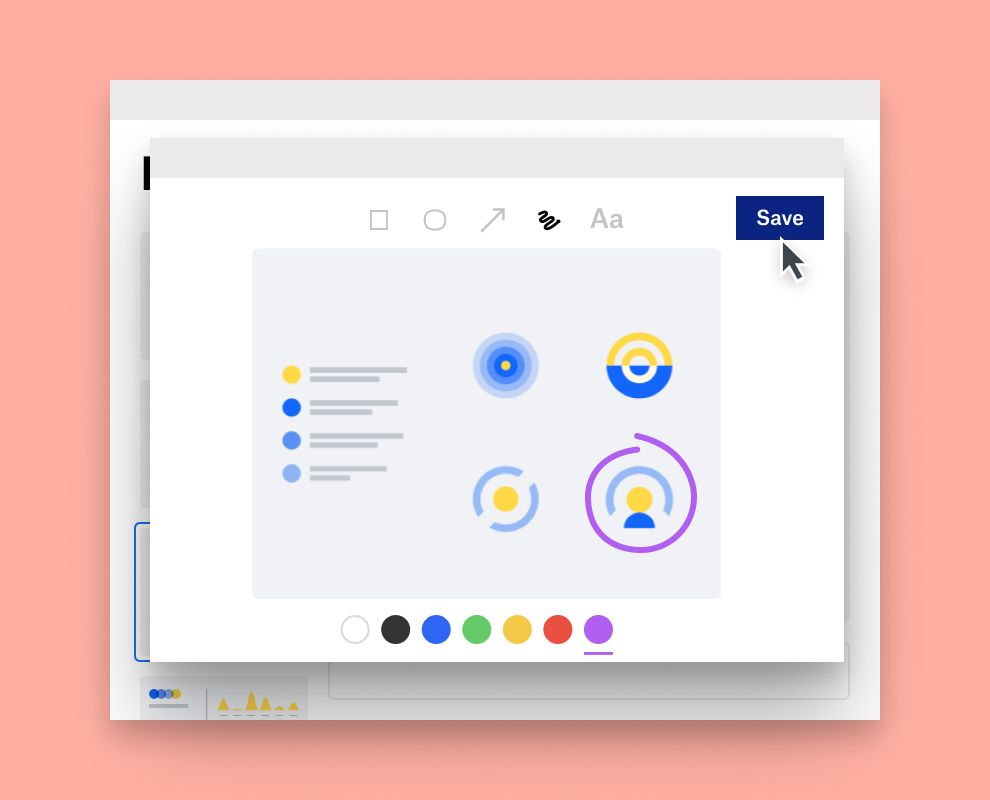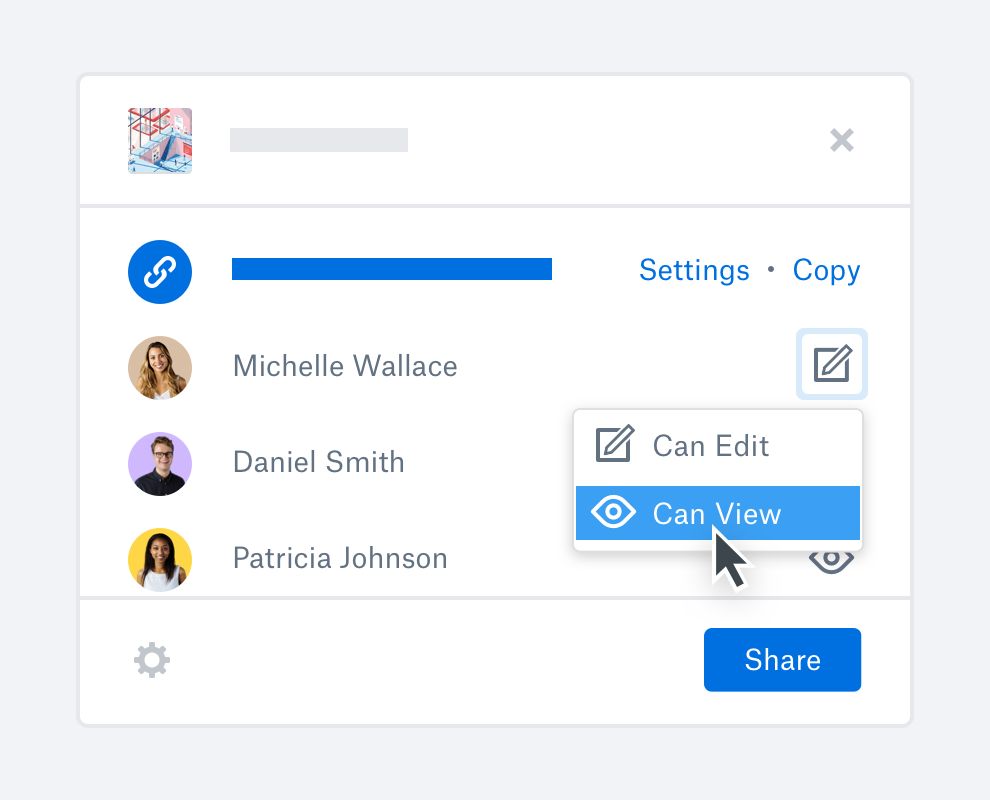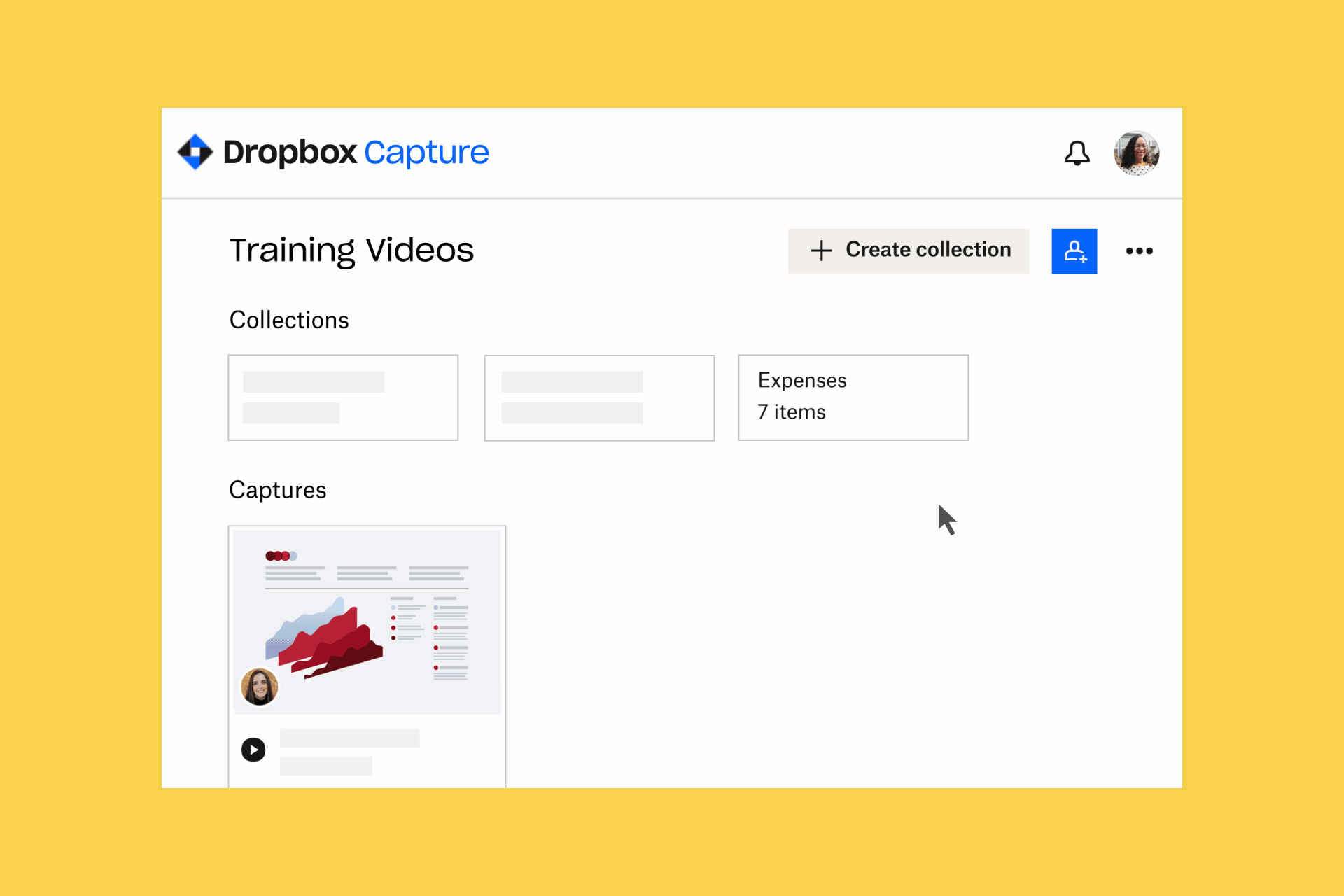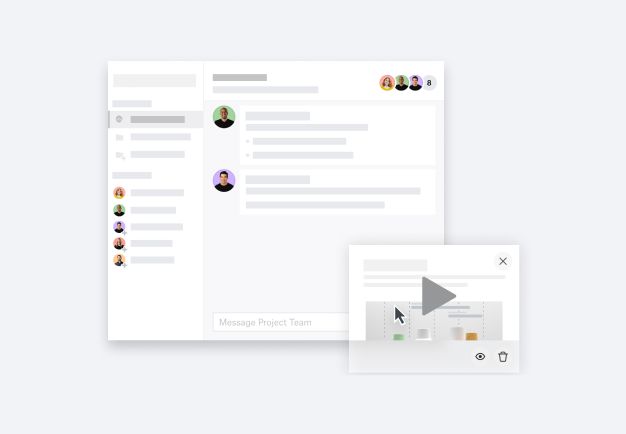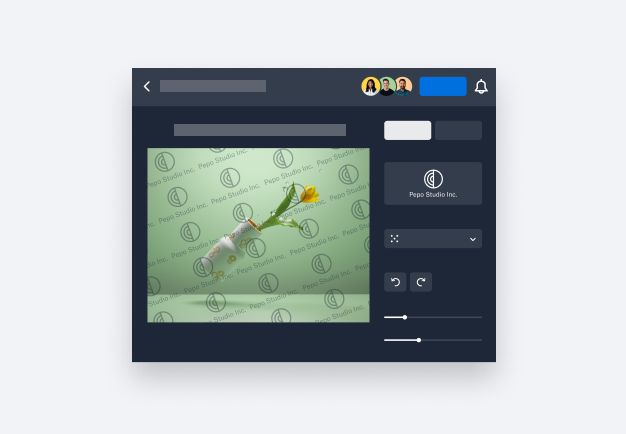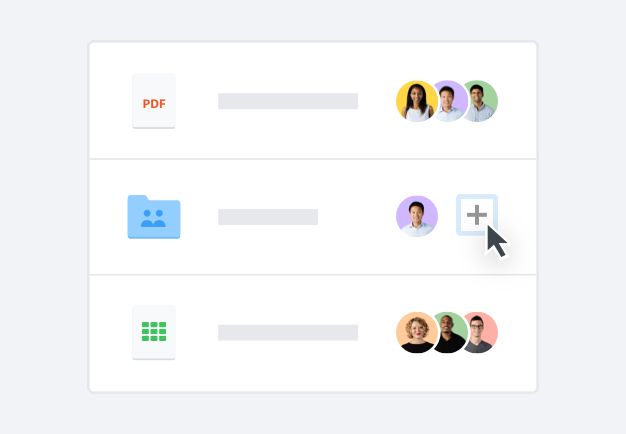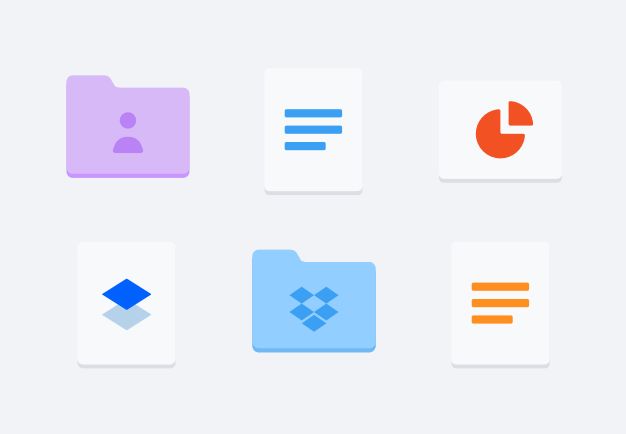Les termes familiers « capture d’écran », « instantané » et « saisie d’écran » ont la même signification. Ces termes font référence à une image « instantanée » du contenu affiché sur un écran. L’image représente fidèlement ce qui apparaît à l’écran de l’utilisateur.
Une capture d’écran peut aussi porter sur une partie de l’écran, pour que vous puissiez capturer une fenêtre d’une application ou d’un document en particulier sans saisir l’écran dans son ensemble. Dropbox Capture permet de saisir l’écran entier ou une partie seulement, mais aussi d’ajouter des annotations, du texte, des flèches ou des dessins.
On peut parfois parler d’impression écran, d’instantané, de touche d’impression de l’écran ou d’une combinaison de touches au clavier qui permettent de prendre une capture d’écran ou une copie de l’écran.