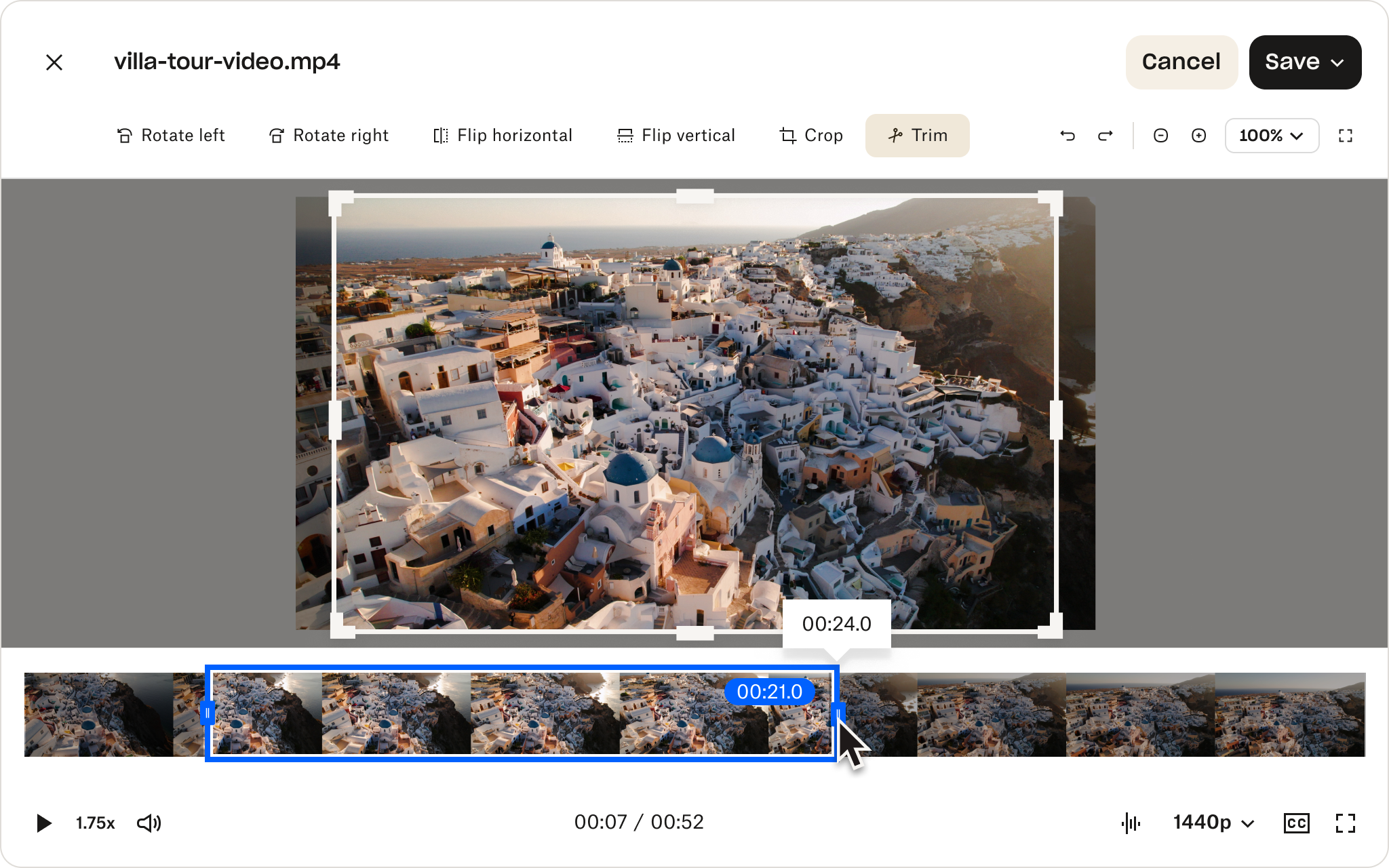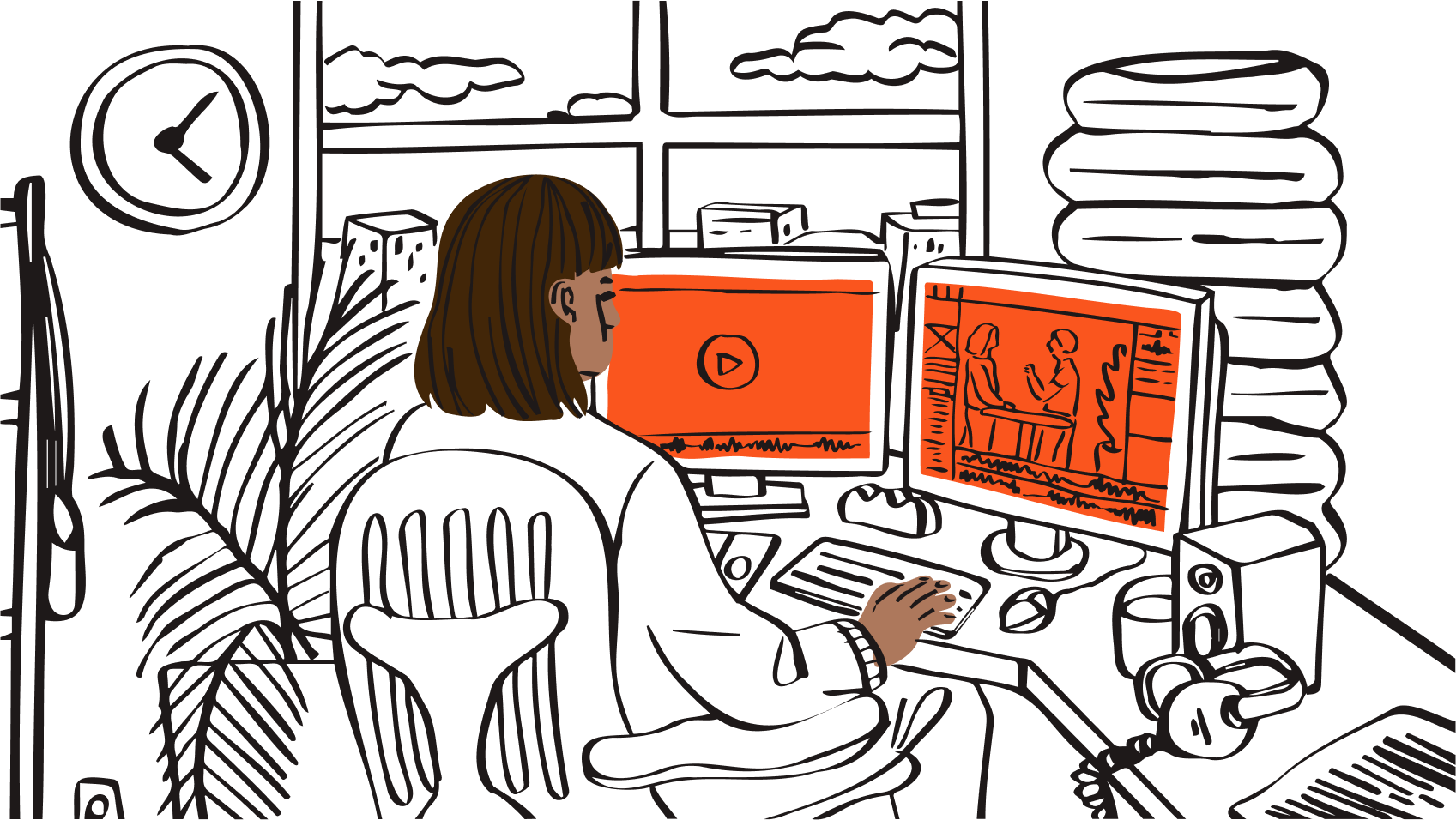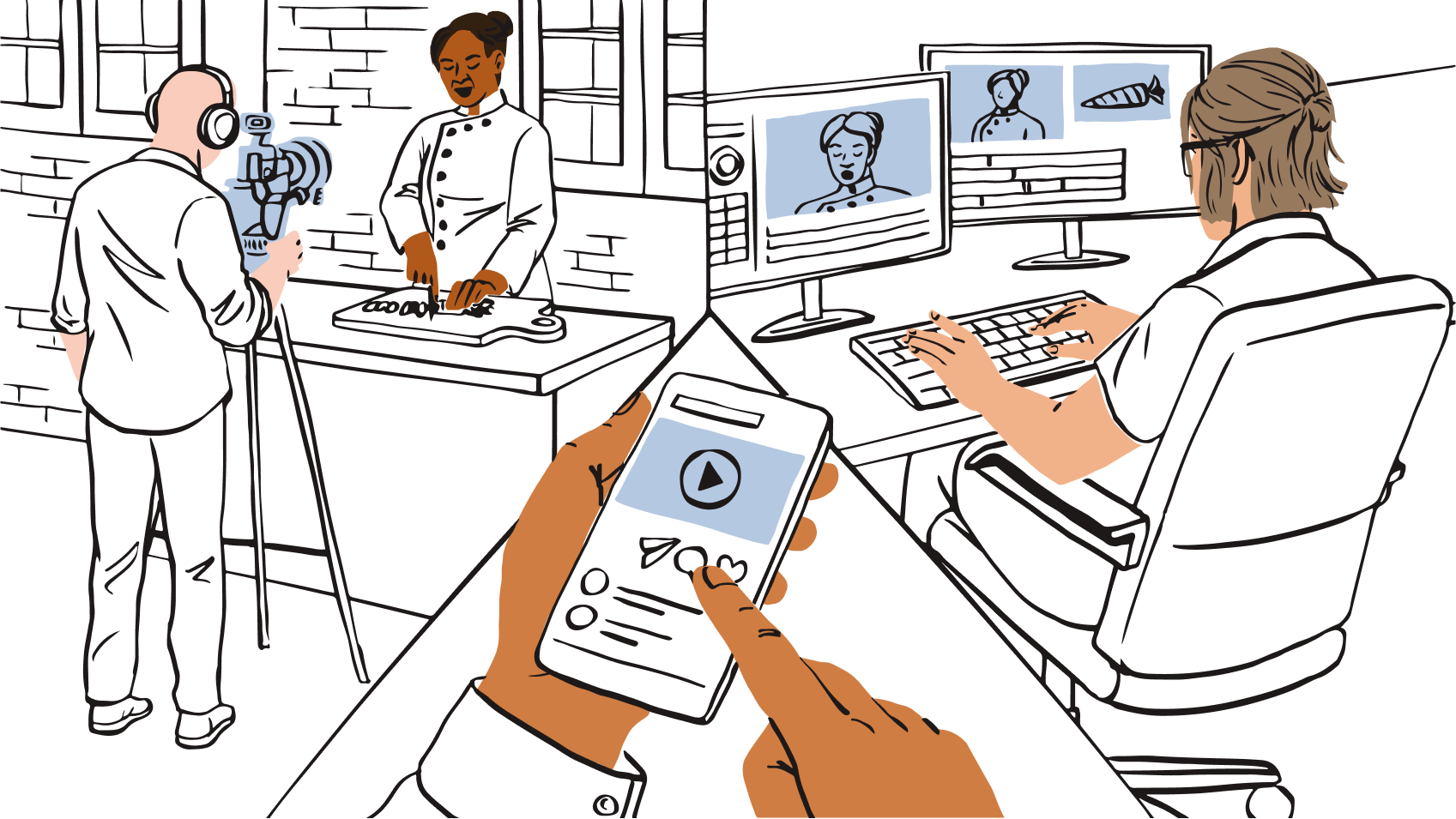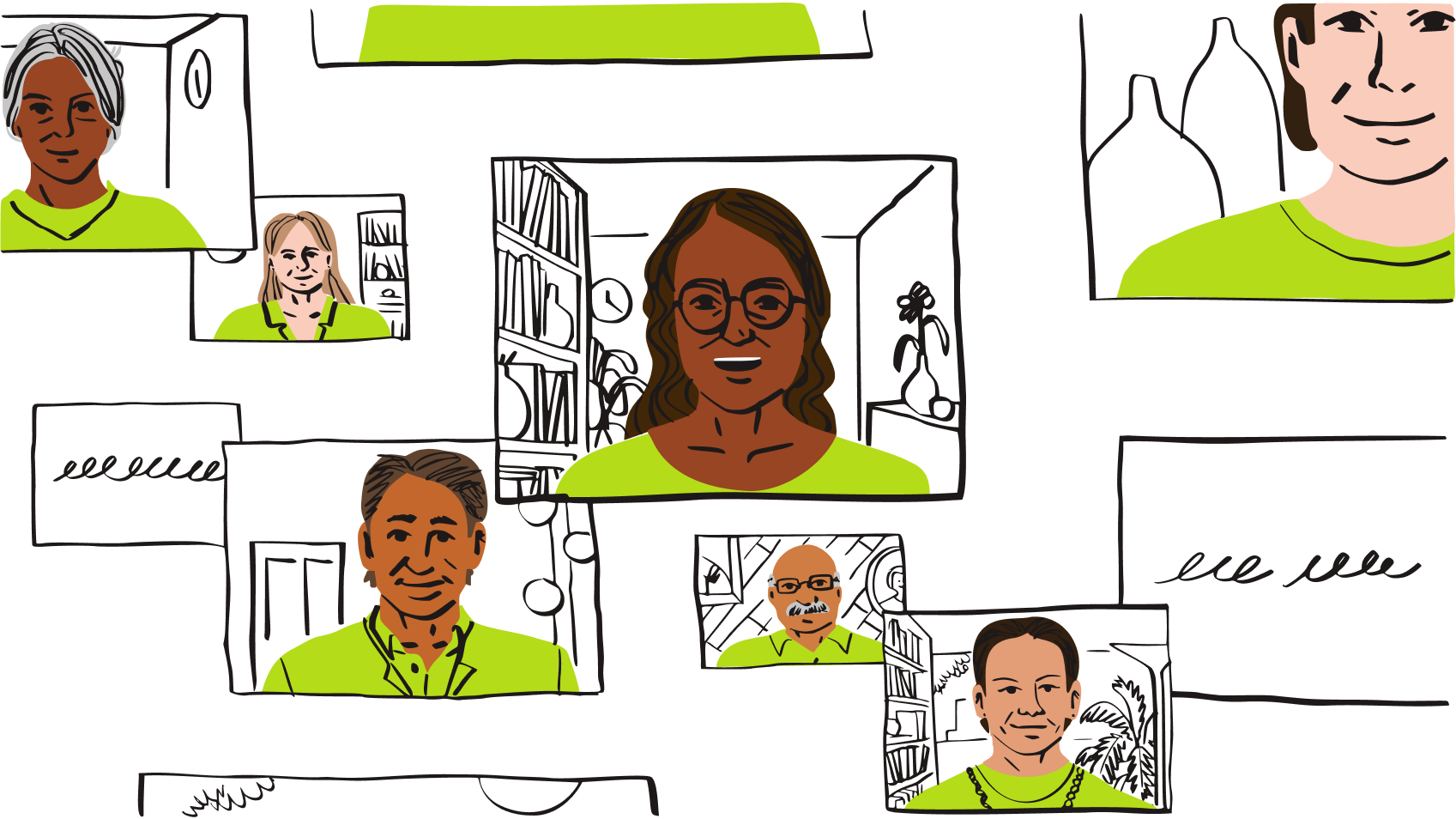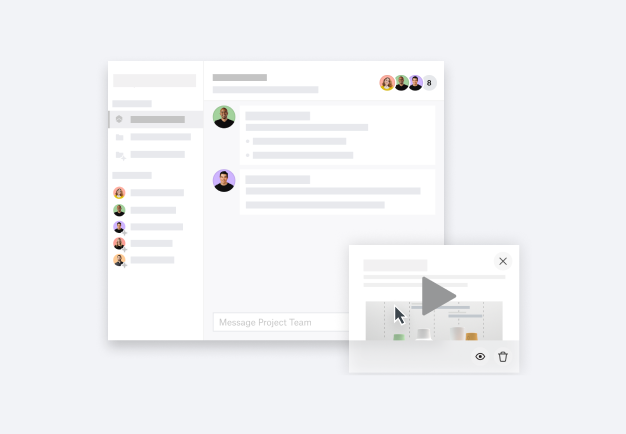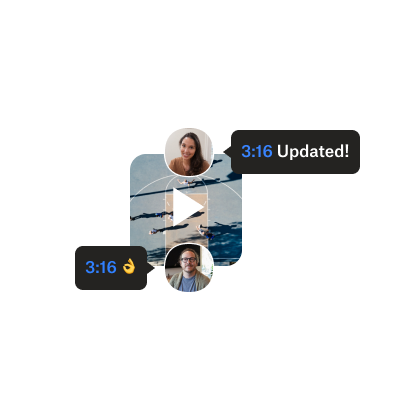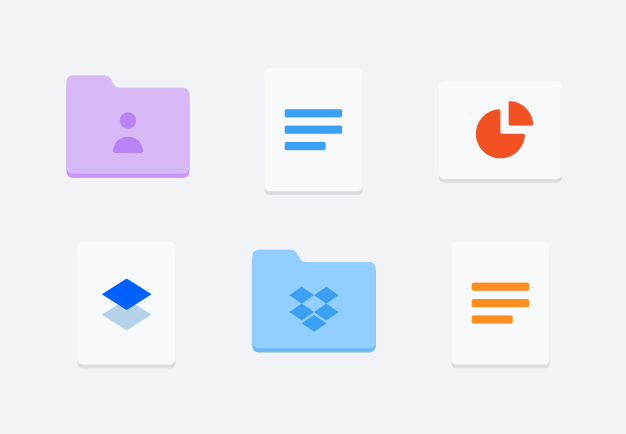Cut long videos down to smaller clips
Trim videos without compression, or lowering over overall quality. Dropbox makes it easy to give your videos an attention-grabbing start.
Simply select any video stored in your Dropbox account and open it in our online video editor to start trimming.