Teammanagement leicht gemacht
Mit den neuen Dropbox-Admin-Features können Sie die Teamverwaltung vereinfachen, Datensicherheit und Compliance unterstützen und umsetzbare Einblicke in Teamaktivitäten gewinnen.
Dropbox ist der virtuelle Arbeitsbereich, in dem alle Inhalte Ihres Teams aufbewahrt werden. An dem Sie Ihre bevorzugten Tools nutzen können. Und an dem wir Ihnen helfen, Ordnung in das Durcheinander zu bringen und sich auf das Wesentliche zu konzentrieren.
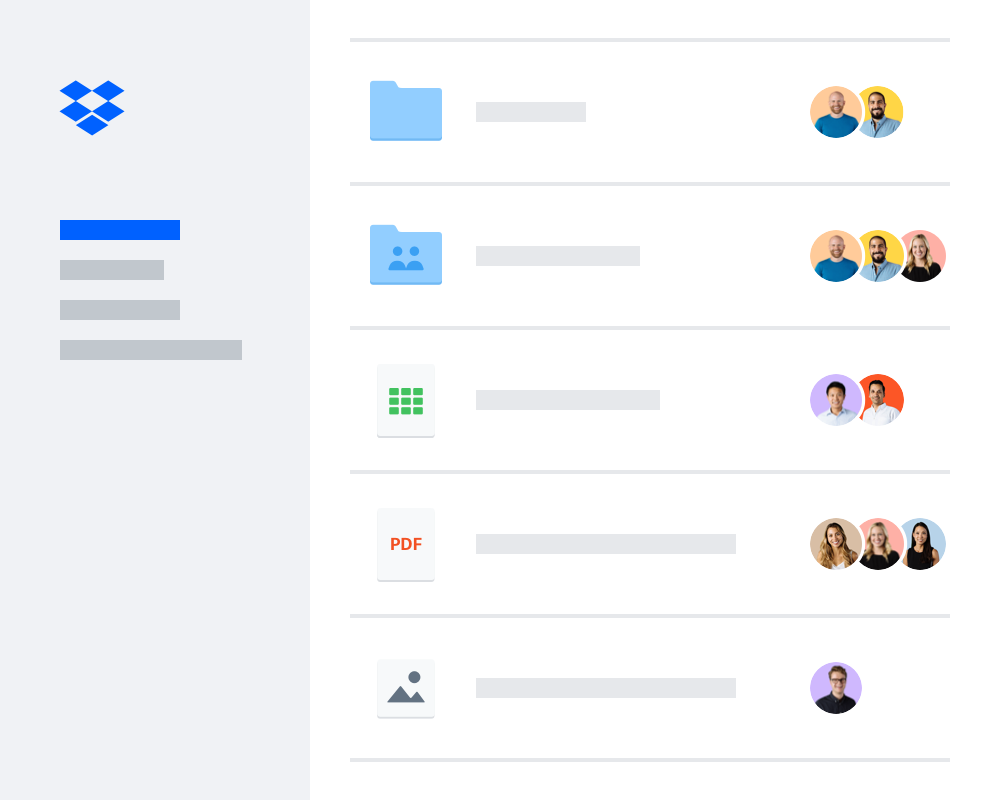
Verstreute Inhalte, ständige Unterbrechungen, Schwierigkeiten bei der Koordination – glücklicherweise gibt es endlich eine intelligentere Arbeitsweise. Dropbox unterstützt mehr Organisation, bessere Abstimmung zum aktuellen Stand und eine sichere Arbeit im Team.
Führen Sie herkömmliche Dateien, Cloud-Inhalte, Dropbox Paper-Dokumente und Weblinks an einem Ort zusammen, damit Sie Ihre Arbeit effizient organisieren und erledigen können.
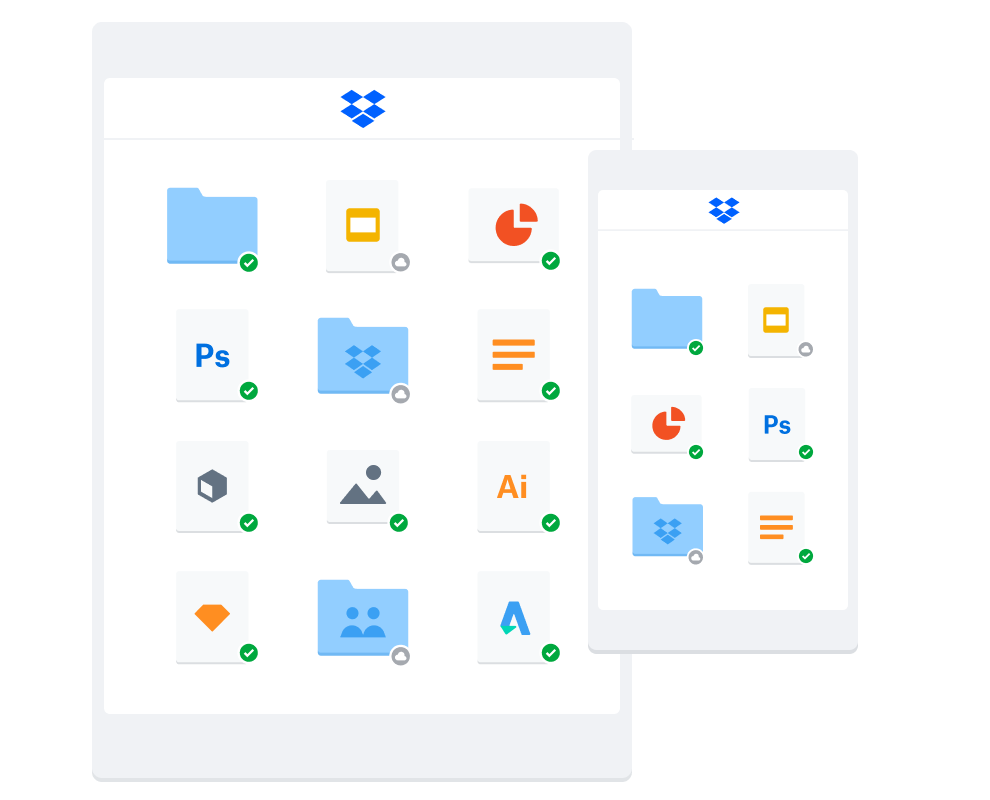
Speichern Sie Ihre Dateien an einem sicheren Ort, auf den Sie von Ihrem Computer, Telefon oder Tablet aus zugreifen können. Sichern Sie wichtige Ordner, wie zum Beispiel Ihren Desktop – alle Änderungen werden für Ihr gesamtes Konto synchronisiert.
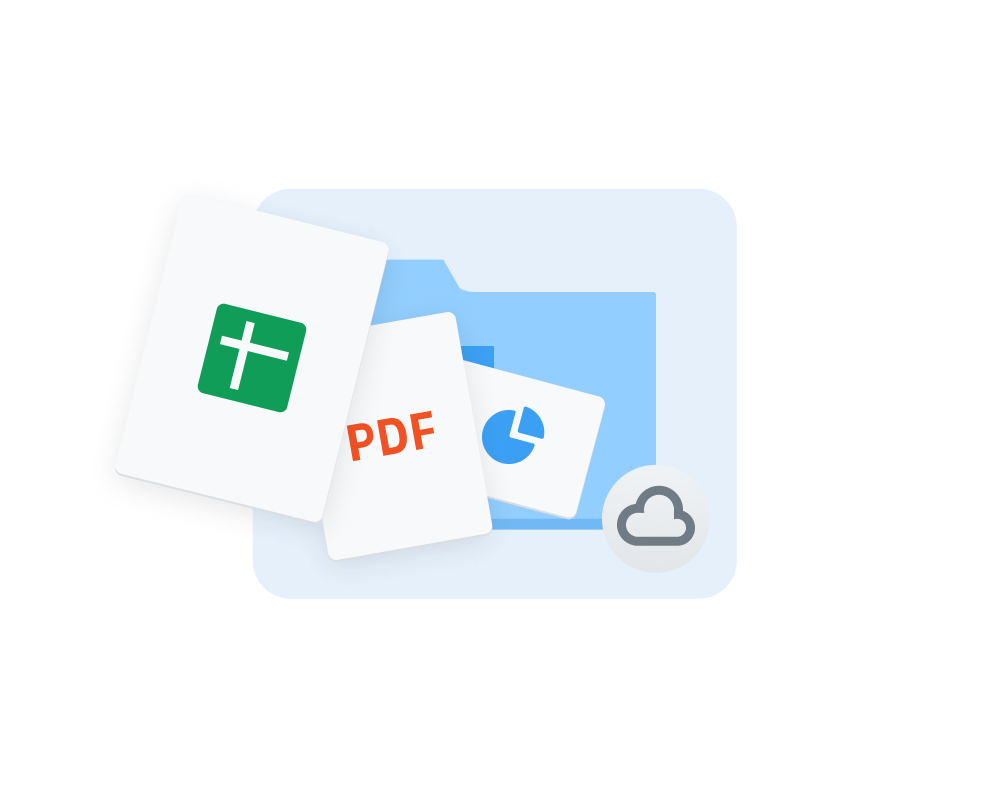
Erstellen und bearbeiten Sie Inhalte – einschließlich Cloud-Inhalten und Microsoft Office-Dateien – direkt in Dropbox. So sparen Sie Zeit beim Wechseln zwischen Apps oder beim Suchen nach Dateien.
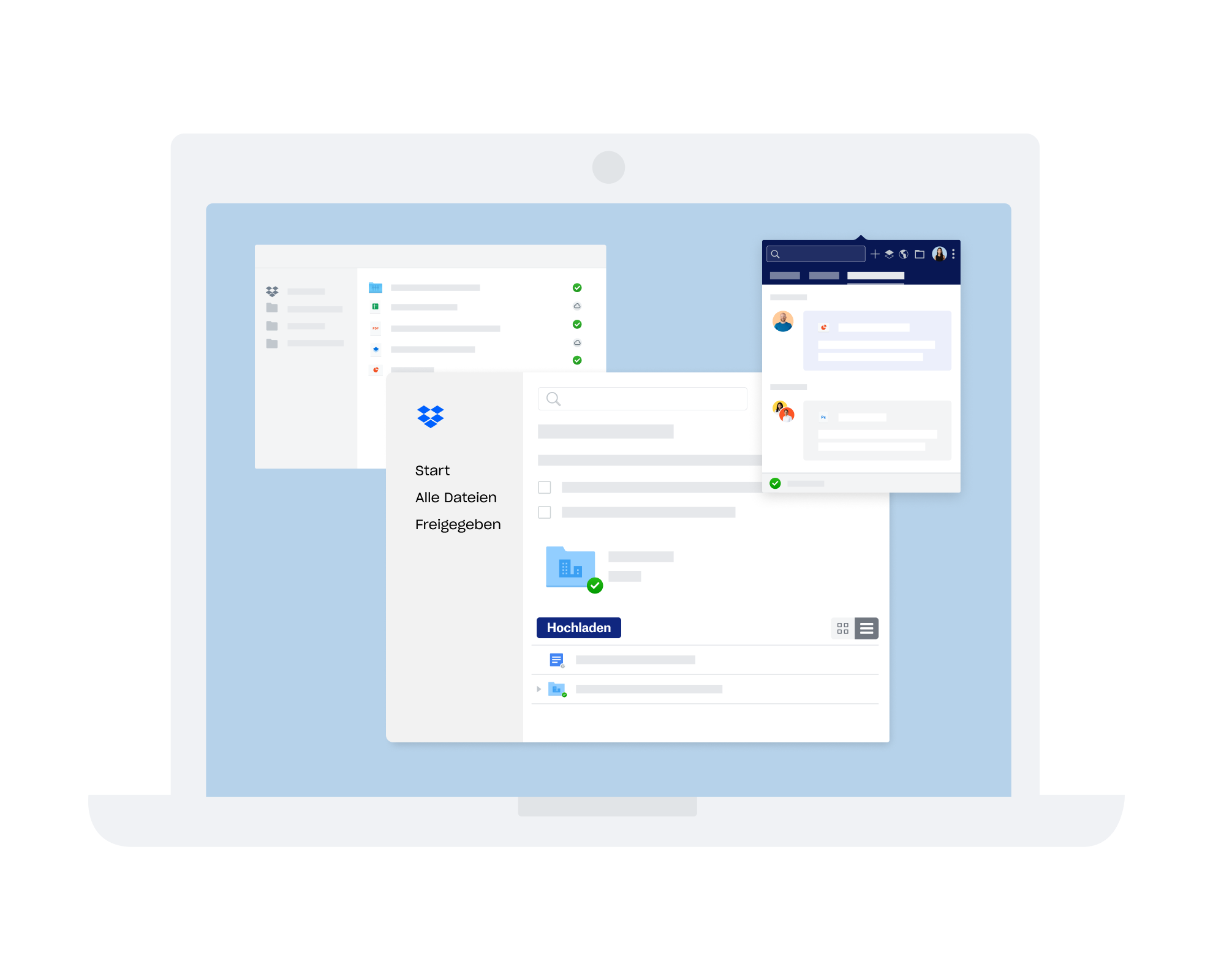
Unser Desktop-Erlebnis mit intelligenten Inhaltsvorschlägen ermöglicht es Ihnen, mit Ihrem Team, an Ihren Inhalten und mit Ihren Tools zu arbeiten – alles bequem von einem gut organisierten Ort aus.
Projekte bleiben im Fluss, wenn Ihr Team immer auf dem gleichen Stand ist und Zugang zu den bevorzugten Tools – wie Microsoft und Zoom – hat, ohne die Dropbox-Umgebung verlassen zu müssen.
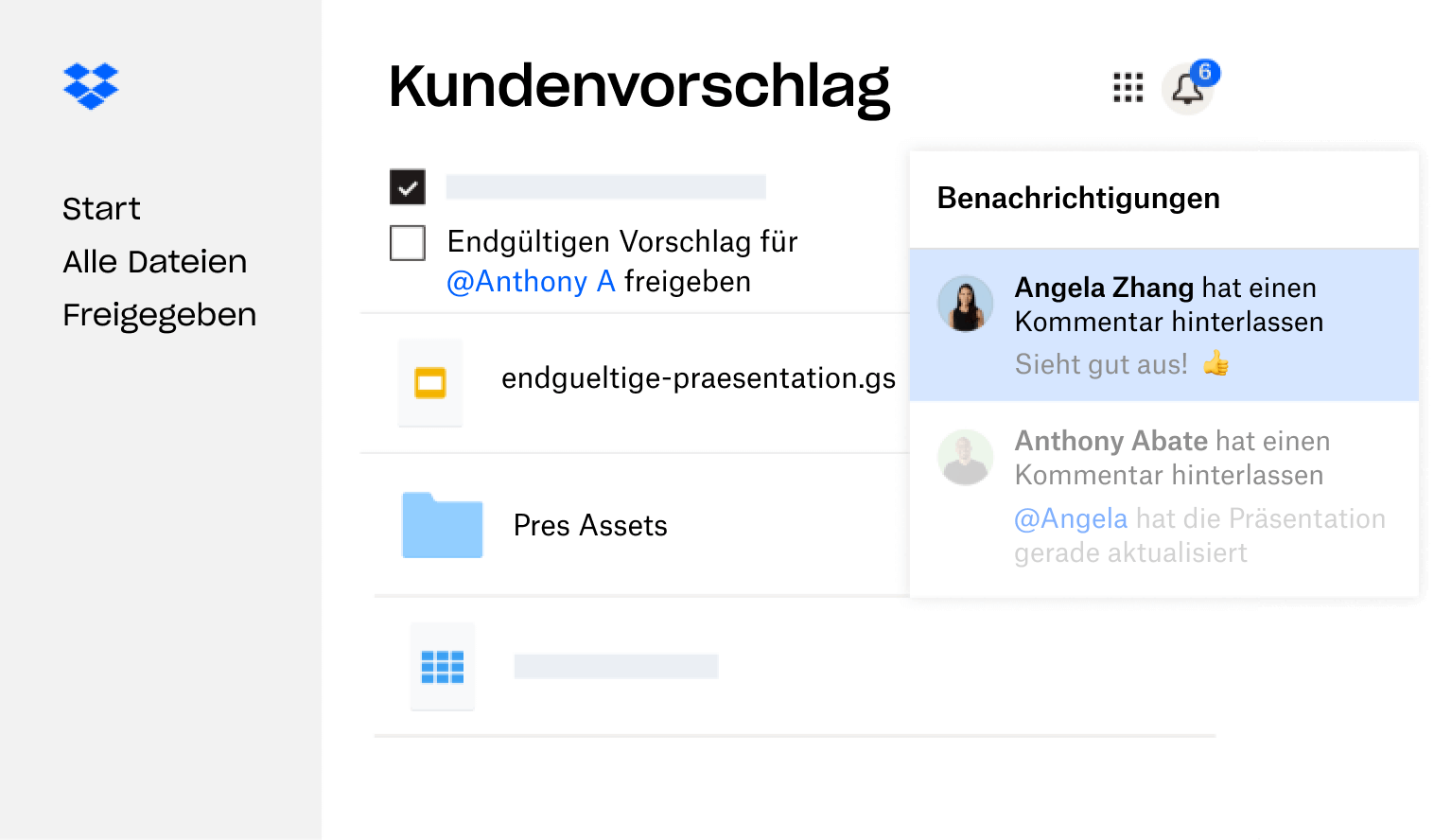
Lassen Sie sich über Fortschritte und zu erledigende Aufgaben, die zu Beschreibungen hinzugefügt werden, informieren und bleiben Sie mit einer aktuellen Aktivitätsansicht neben Ihrer Arbeit immer auf dem Laufenden.
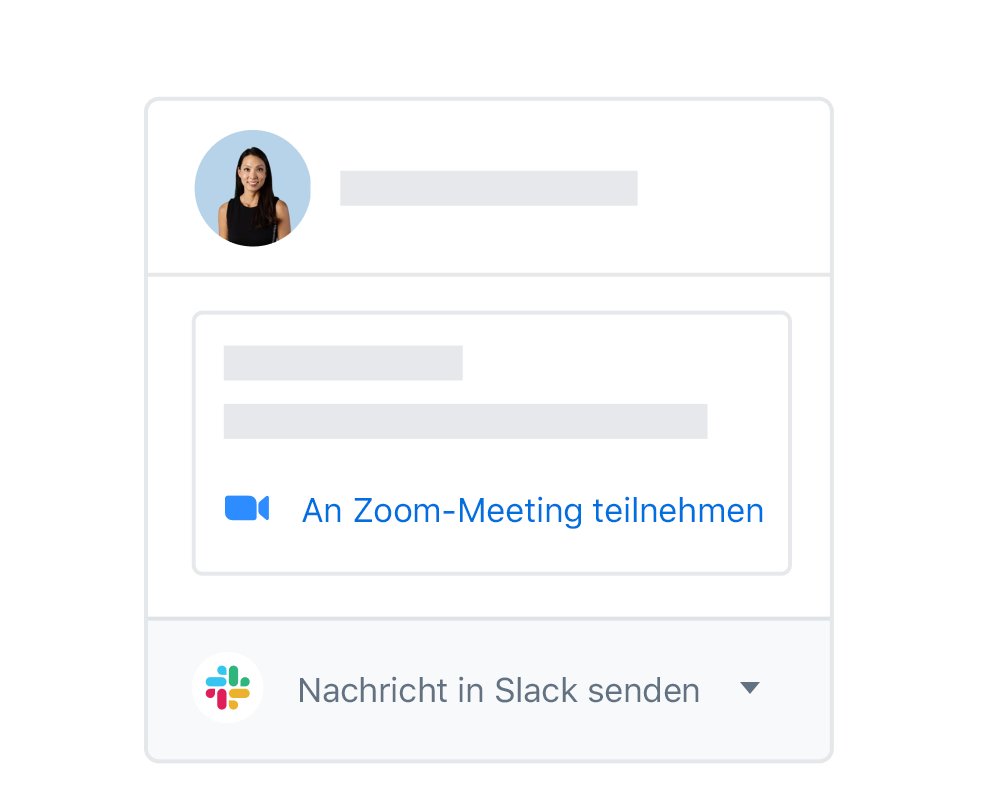
Wenn Sie Ihre Inhalte mit den von Ihnen genutzten Tools wie Microsoft Teams, Zoom, Dropbox Sign und anderen Dropbox-Integrationen verknüpfen, müssen Sie nicht mehr suchen und zwischen den Apps wechseln.
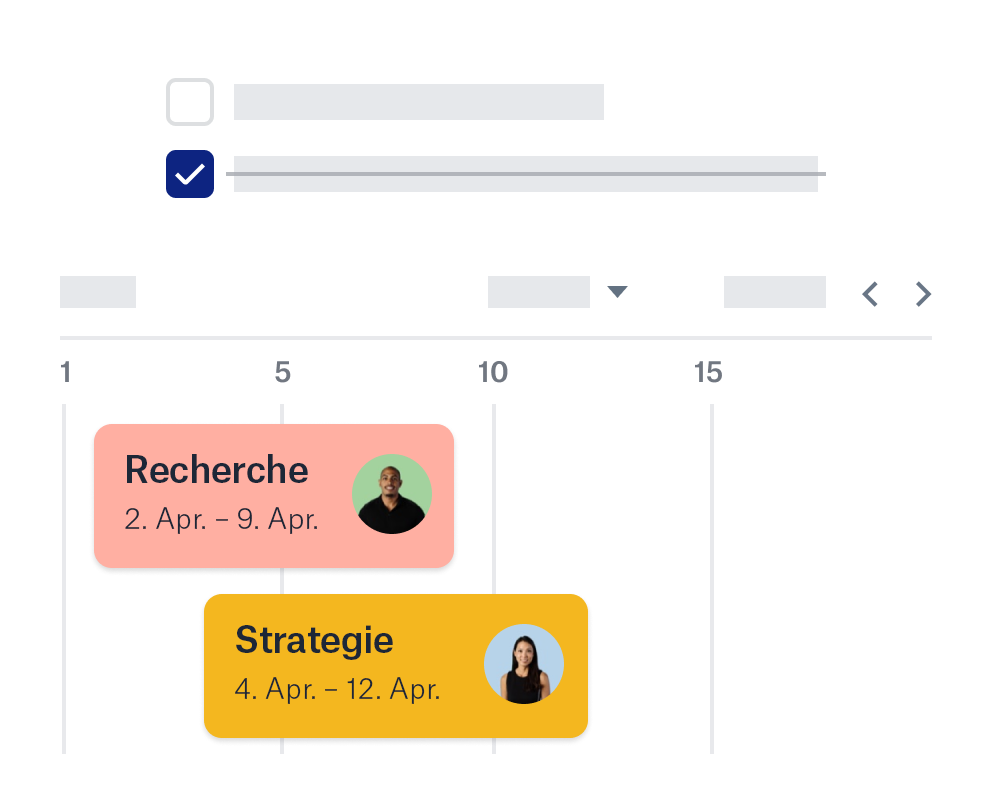
Mit Paper, einem interaktiven Dokument für Ihr Team, können Sie unkompliziert Inhalte erstellen und Ihre Projekte anhand von Zeitachsen, zu erledigenden Aufgaben und Tabellen organisieren.
Zuhause, im Büro oder unterwegs – Dropbox schützt Ihre privaten und geschäftlichen Dateien und bietet Ihnen die nötigen Tools, um die Dateien auch beim Teilen zu schützen.
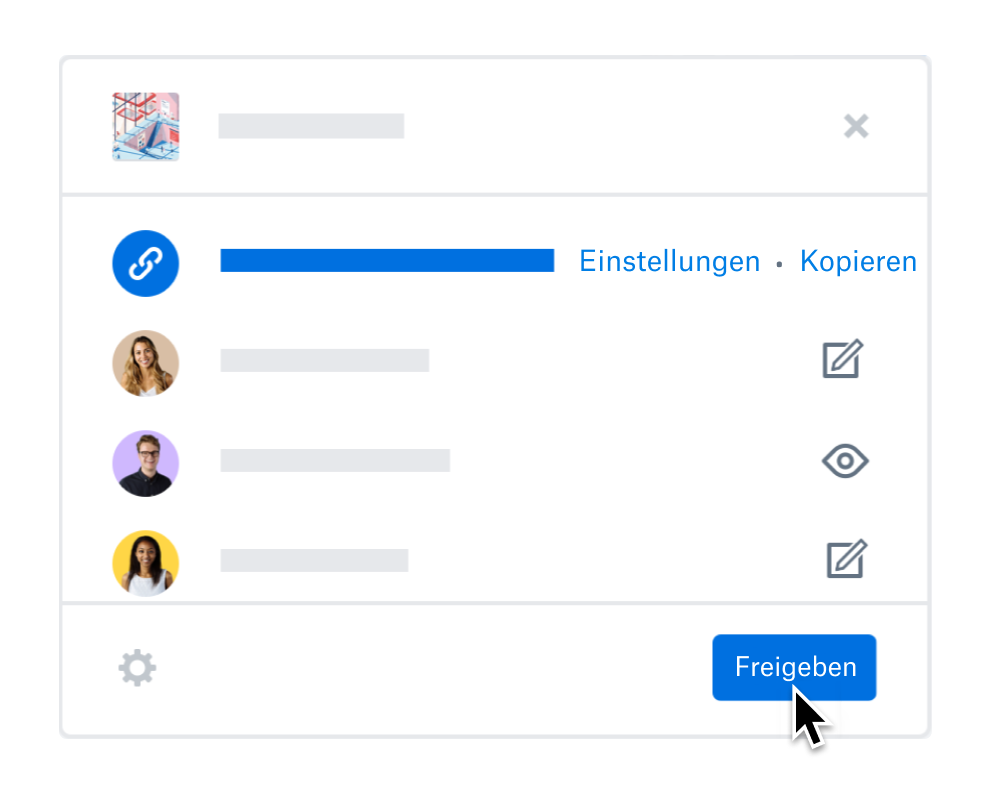
Mit den Features wie Passwortschutz, Links mit Gültigkeitsdauer und Download-Berechtigungen stellen Sie sicher, dass geteilte Dateien bleiben, wo sie sollen.
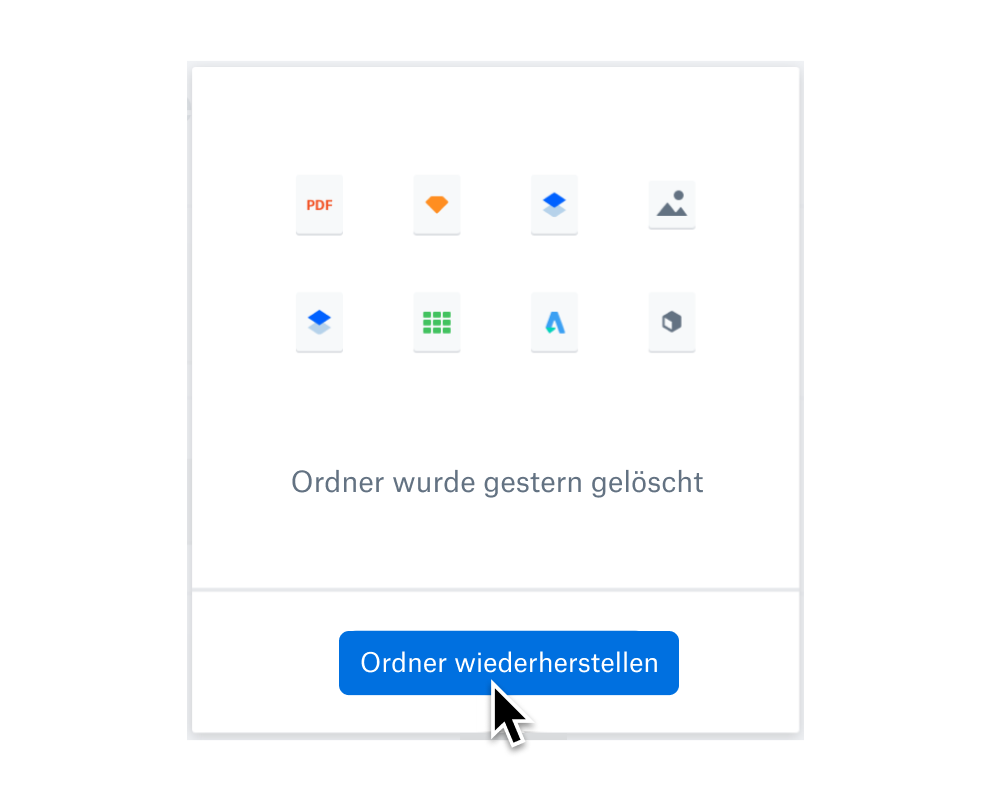
Ihre Dateien sind vor ungewollten Bearbeitungen, Löschungen, Hackern und Viren geschützt, da Sie alle Inhalte in Ihrem Dropbox-Konto 30 Tage lang wiederherstellen können.
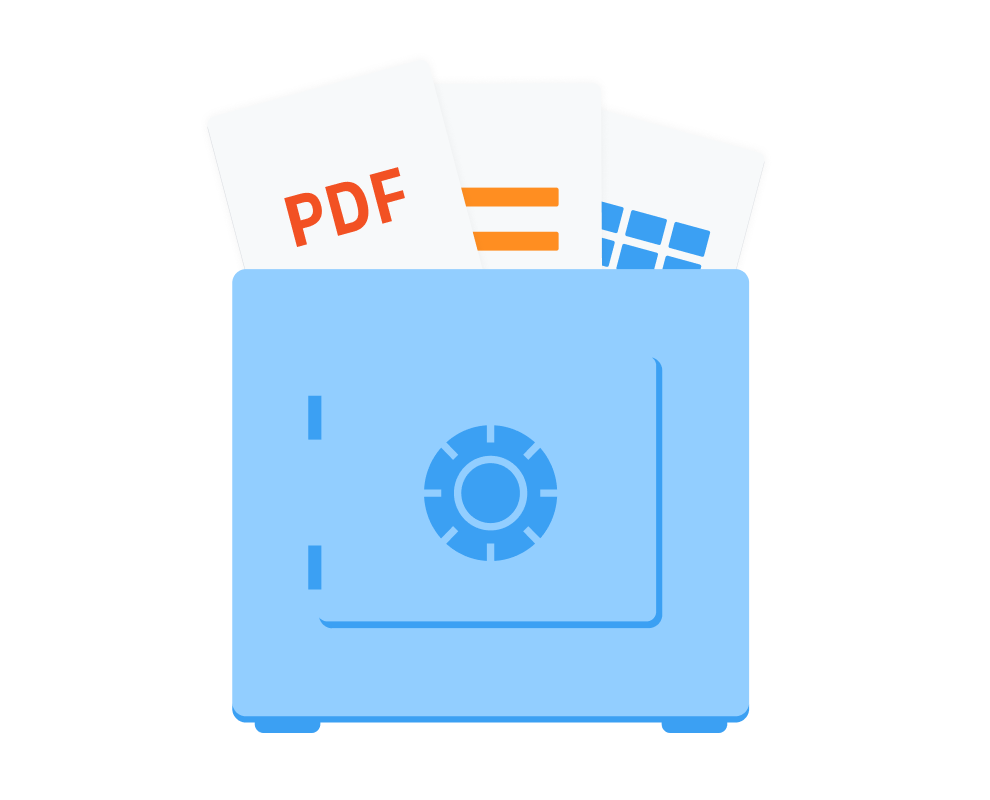
Dropbox ist der sichere und flexible Arbeitsbereich, dem über 500.000 Teams beim Schutz der wichtigsten Daten vertrauen.
Mit den neuen Dropbox-Admin-Features können Sie die Teamverwaltung vereinfachen, Datensicherheit und Compliance unterstützen und umsetzbare Einblicke in Teamaktivitäten gewinnen.
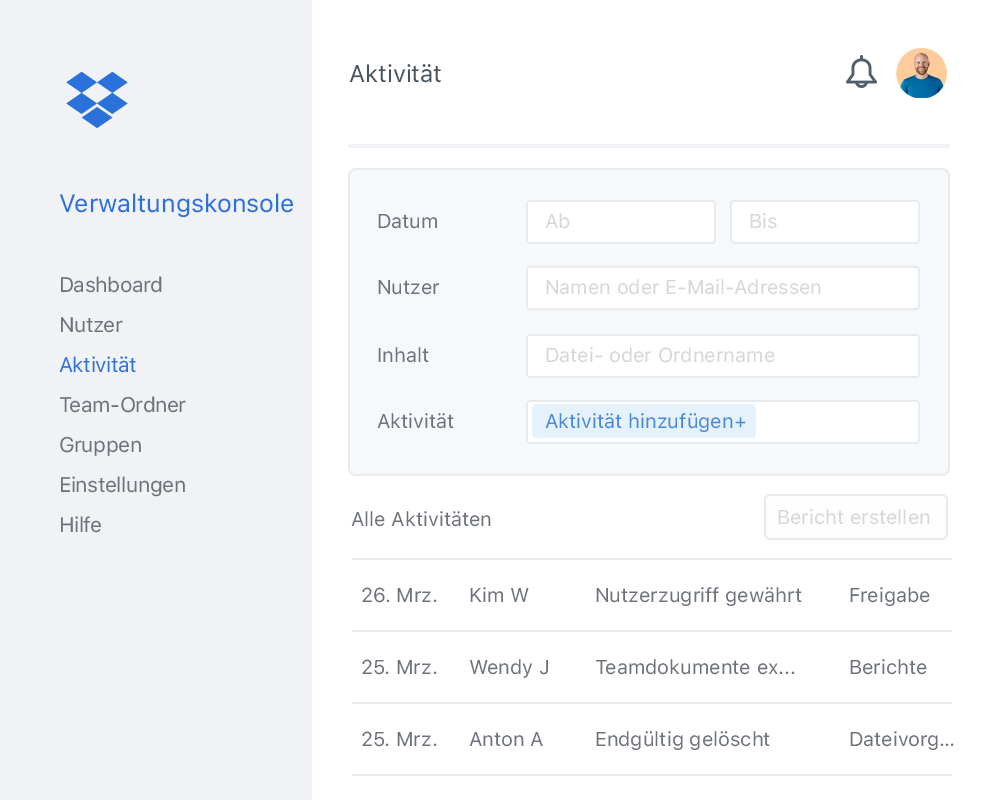
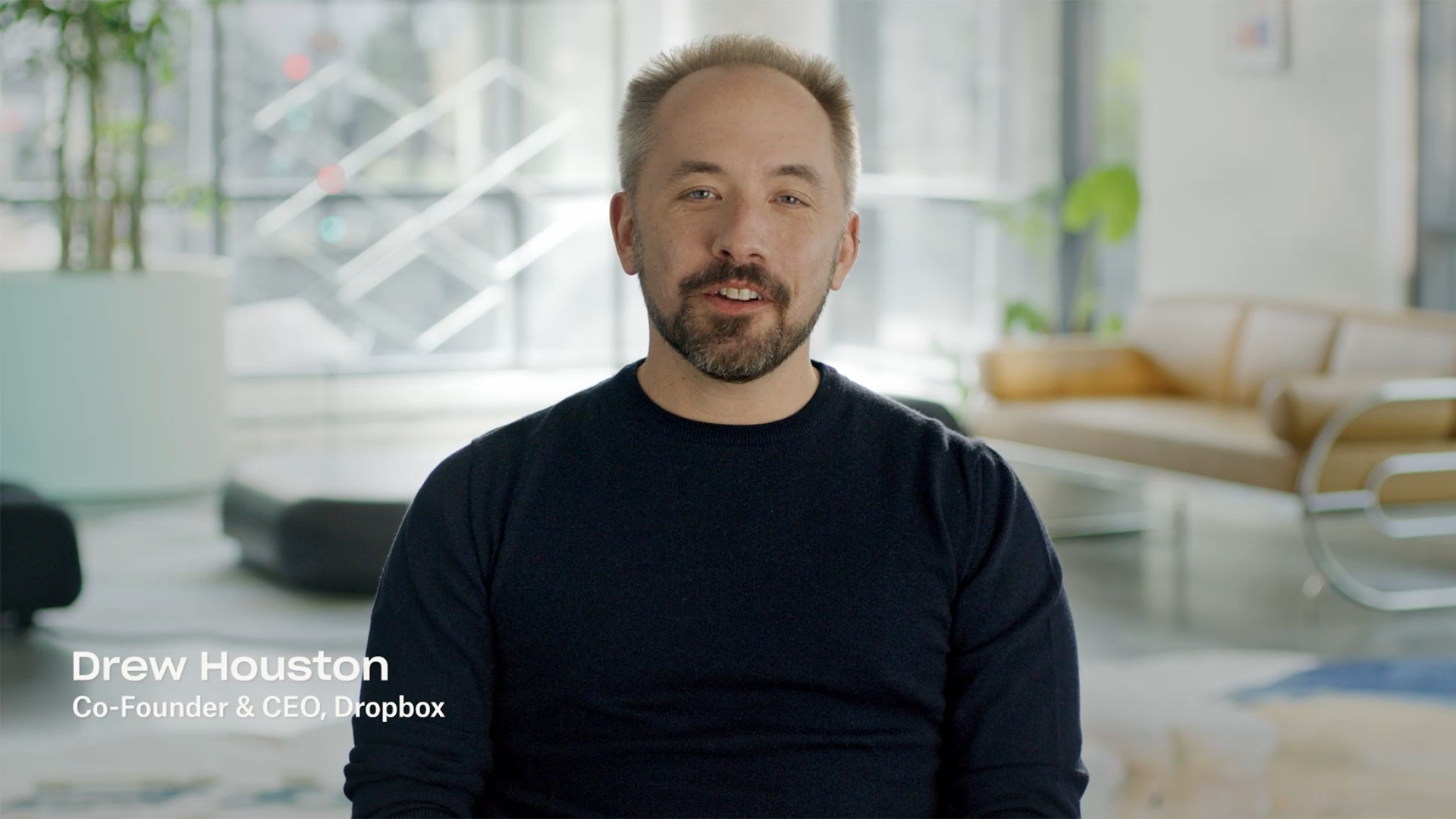
Dropbox ist eine Cloud-Speicherlösung und bietet Features, die Ihnen helfen, Zeit zu sparen, Ihre Produktivität zu steigern und mit anderen zusammenzuarbeiten.
Hier nur einige der Vorteile, die Dropbox bietet:
Ganz gleich, ob Sie Dropbox als Team, Solo-Selbstständiger, Einzelnutzer oder für die Familie verwenden – es lässt sich auf viele Arten und ganz nach Ihren individuellen Bedürfnissen nutzen.
Wenn Sie eine Datei in Ihrem Dropbox-Cloud-Speicher speichern, wird sie auf unsere sicheren Server hochgeladen. Sobald der Upload abgeschlossen ist, kann die Datei von überall aus abgerufen werden, egal ob per Computer, Telefon, Tablet oder über ein anderes kompatibles Gerät.
Ein Dropbox-Konto können Sie ganz einfach erstellen. Besuchen Sie dazu dropbox.com, klicken Sie auf Konto erstellen und folgen Sie den Anweisungen.
Sobald Ihr Konto aktiviert ist, können Sie Ihre Anmeldedaten verwenden, um von jedem beliebigen Gerät aus auf Dropbox zuzugreifen.
Sie möchten mehr erfahren? Dann informieren Sie sich in unserem Einführungsleitfaden: So verwenden Sie Dropbox.