Teamledelse gjort enkelt
Med nye admin-funktioner i Dropbox kan du forenkle teamadministration, understøtte datasikkerhed og overholdelse og få handlingsbar indsigt i teamaktivitet.
Spredt indhold, konstante afbrydelser, koordineringsvanskeligheder – der er en smartere måde at arbejde på. Dropbox hjælper brugerne med at skabe struktur, værne om sikkerheden og holde sig opdaterede omkring deres teams.
Saml traditionelle filer, cloud-indhold, Dropbox Paper-dokumenter og webgenveje på ét sted, så du effektivt kan organisere og tackle dit arbejde.
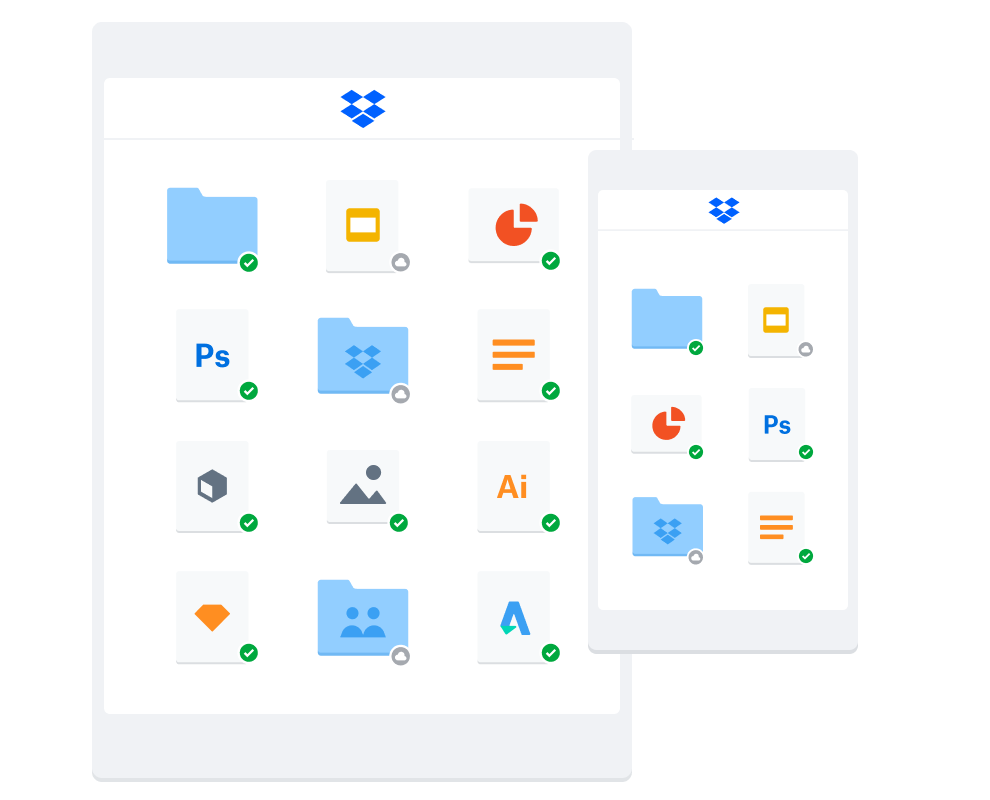
Gem dine filer på ét sikkert sted, der er tilgængeligt fra din computer, telefon eller tablet. Sikkerhedskopier vigtige mapper som f.eks. dit “Skrivebord” – alle ændringer synkroniseres i din konto.
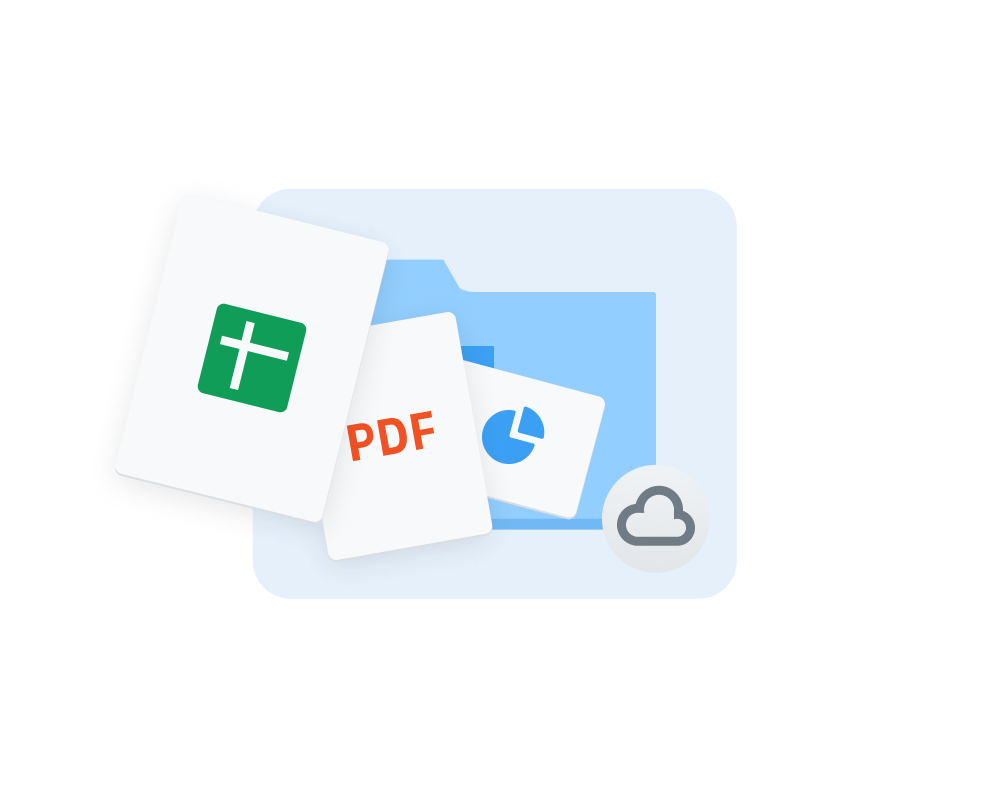
Opret og rediger dit arbejde – herunder indhold fra skyen og Microsoft Office-filer – direkte i Dropbox, så du bruger mindre tid på at skifte mellem apps og søge efter filer.
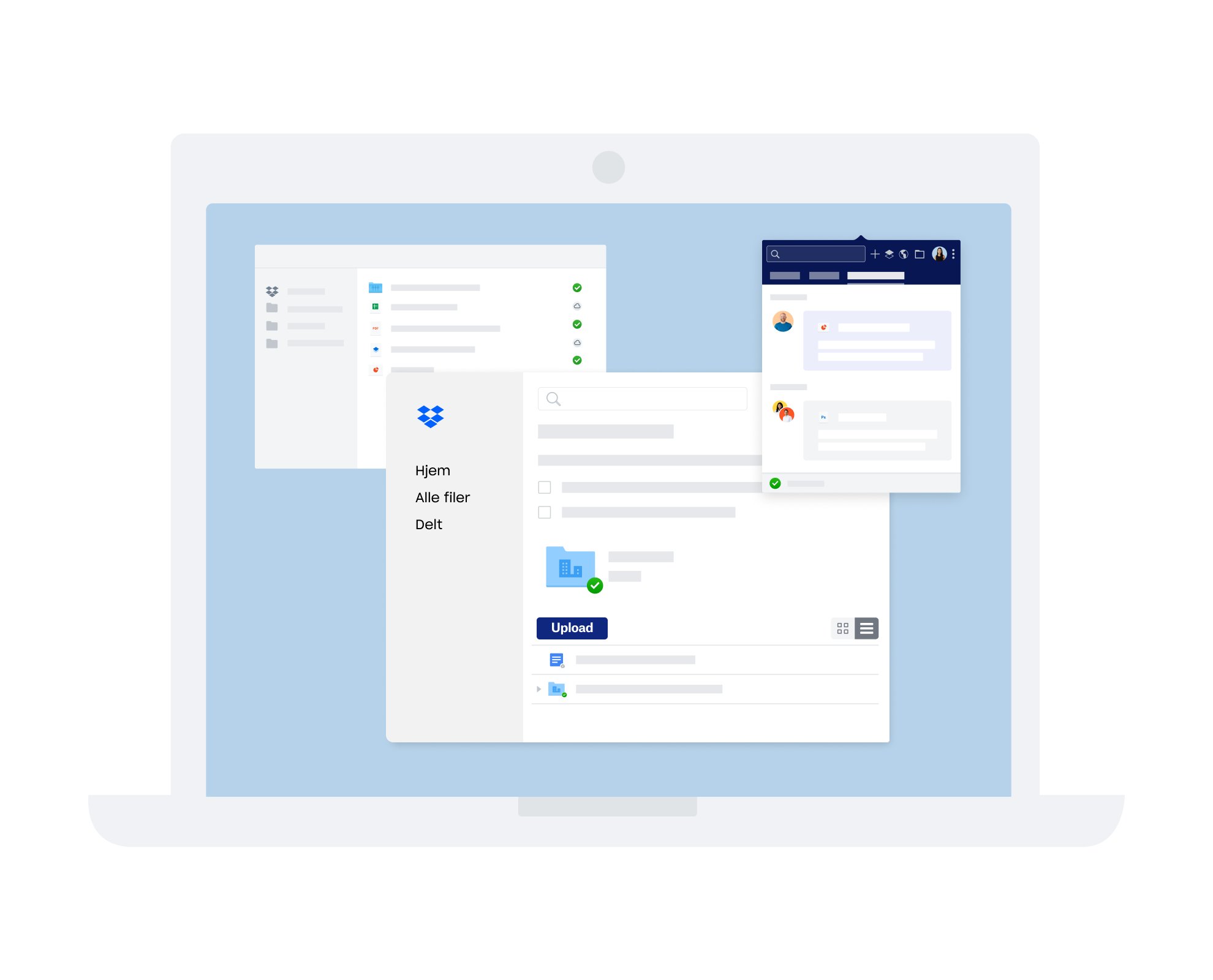
Med vores computerapp med intelligente indholdsforslag kan du arbejde med dit team, indhold og værktøjer – det hele fra et enkelt og praktisk sted.
Hold projekter i gang med dit team synkroniseret og forbundet med de værktøjer, du bruger hver dag – inklusive Microsoft Teams og Zoom – helt uden at forlade Dropbox.
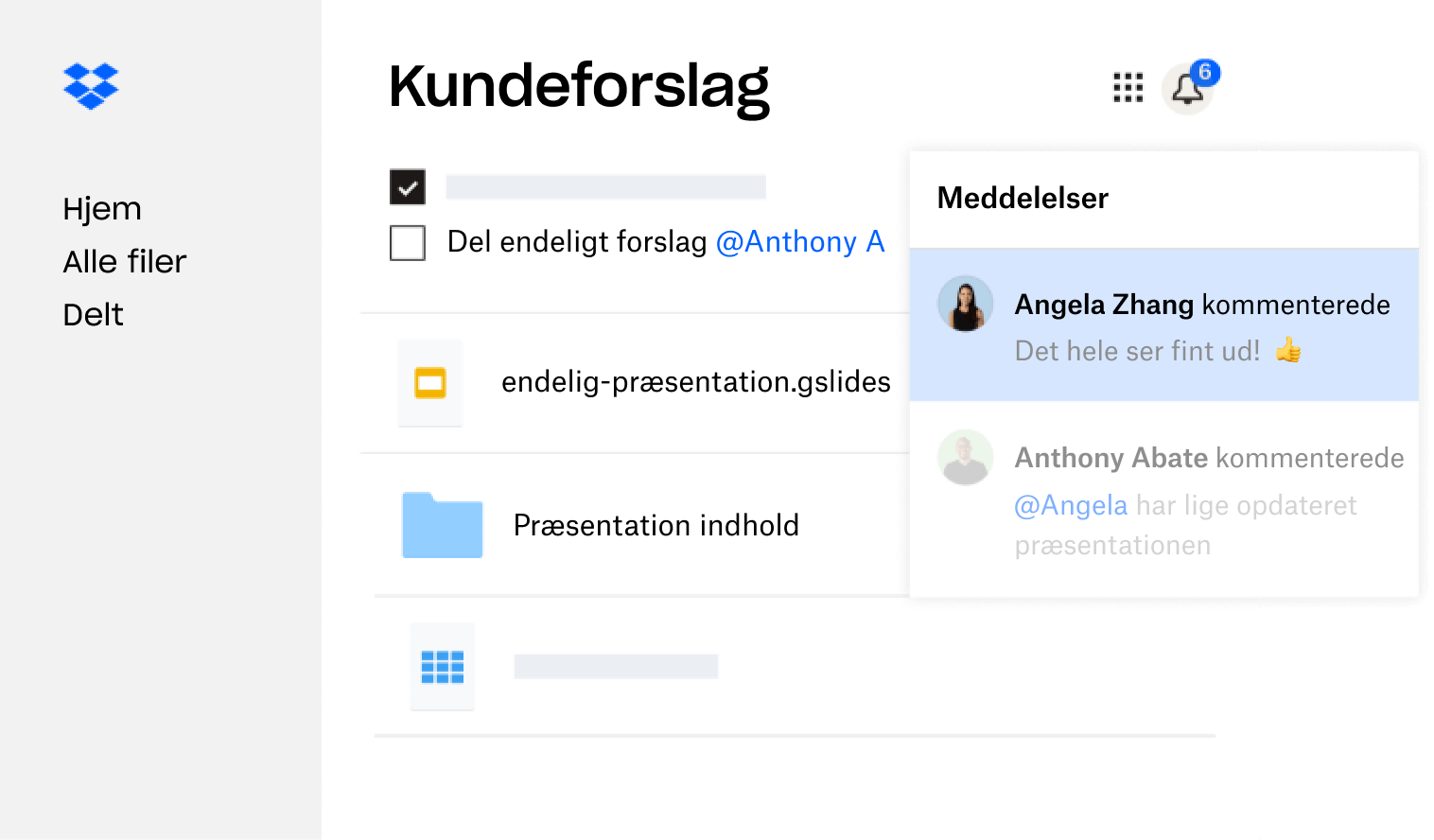
Bliv underrettet om udviklingsopdateringer og opgaver, der føjes til beskrivelser, og hold dig opdateret med en visning af nylige aktiviteter, som findes sammen med dit arbejde.
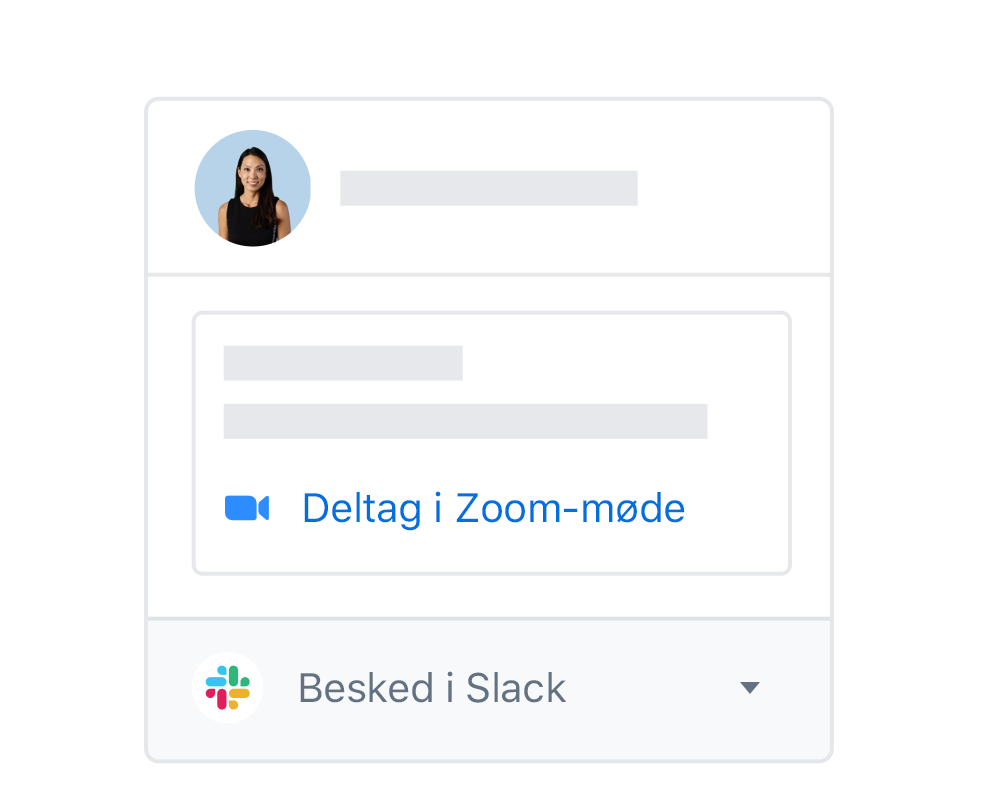
Det er slut med at søge og skifte mellem apps, når du knytter dit indhold til de værktøjer, du bruger, Microsoft Teams, Zoom, Dropbox Sign og andre Dropbox-integrationer.
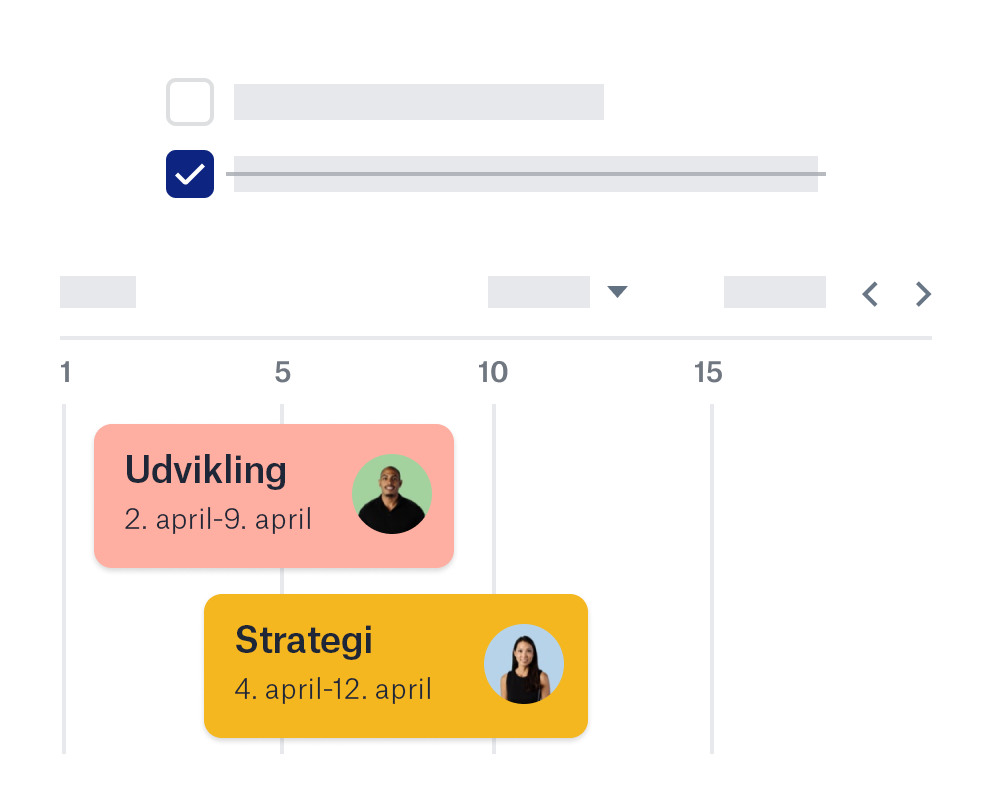
Med Paper, som er et samarbejdsdokument for dit team, kan du nemt oprette indhold og organisere dine projekter ved hjælp af tidsplaner, opgaver og tabeller.
Dropbox passer på dine personlige og arbejdsrelaterede filer, uanset om du er derhjemme, på kontoret eller på farten. Du får også værktøjerne til at beskytte det arbejde, du deler med andre.

Du kan sikre, at dine delte filer forbliver på deres rette plads med funktioner som adgangskodebeskyttelse, links, der er ved at udløbe, og tilladelser til at downloade.
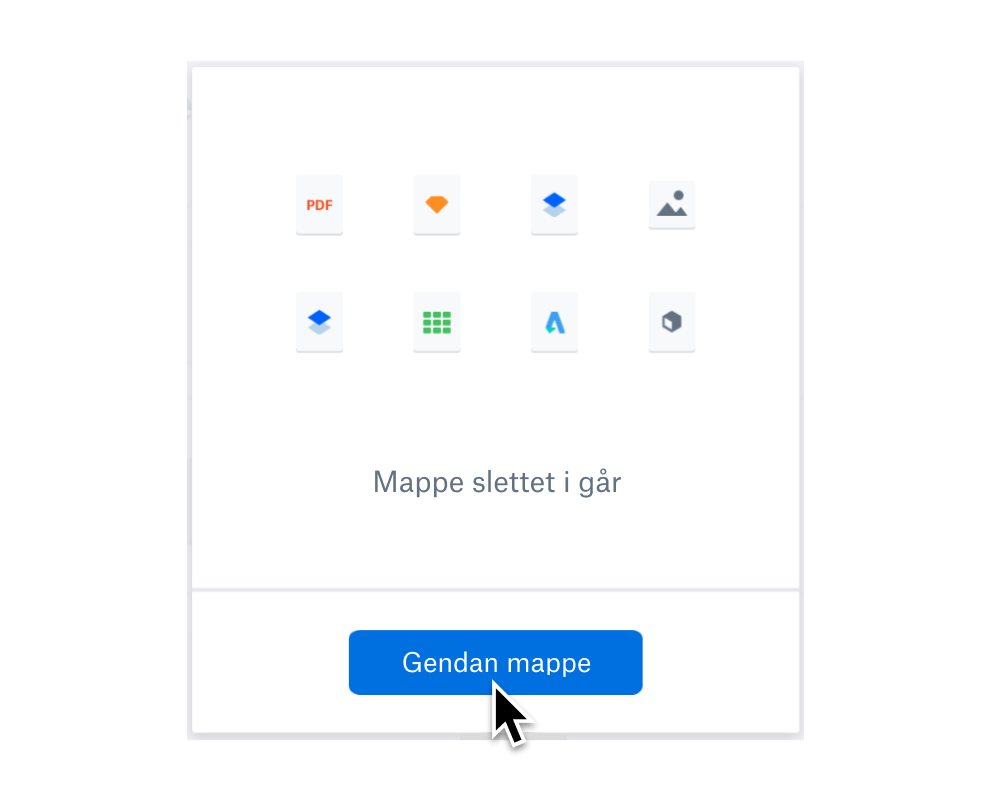
Beskyt filer mod uønskede redigeringer, sletninger, hackere og virusser ved at gendanne eller genskabe alt på din Dropbox-konto i op til 30 dage.
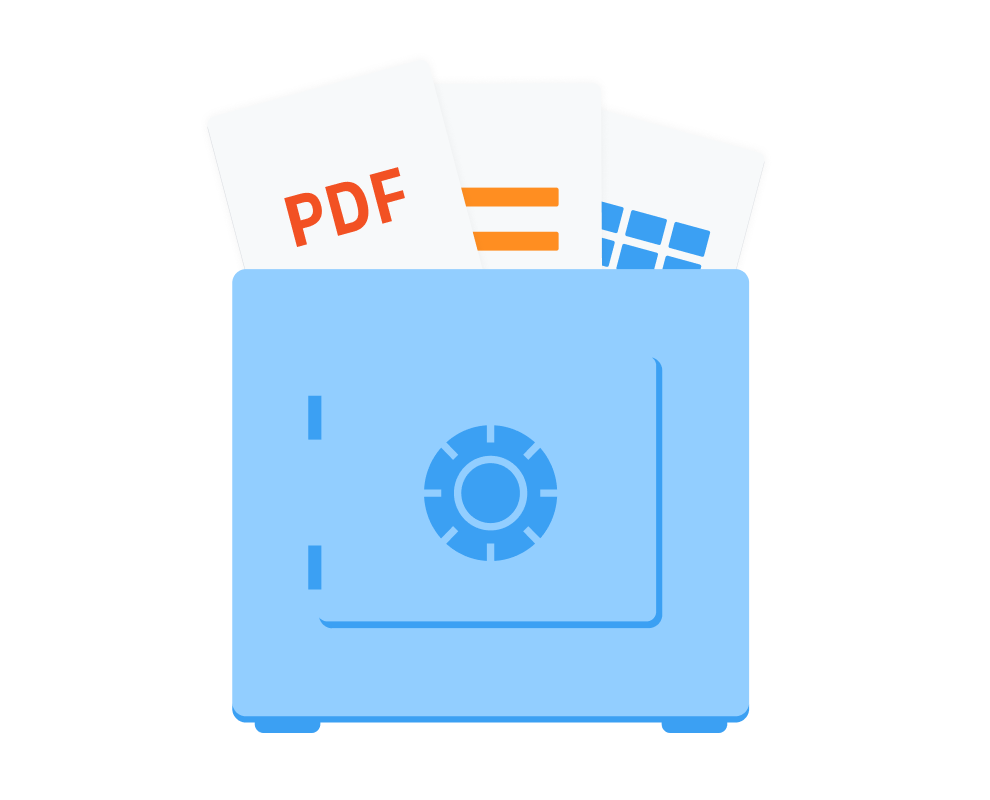
Dropbox er et sikkert, fleksibelt arbejdsområde, som mere end 500.000 teams har tiltro til, at der passer på deres vigtige data.
Med nye admin-funktioner i Dropbox kan du forenkle teamadministration, understøtte datasikkerhed og overholdelse og få handlingsbar indsigt i teamaktivitet.
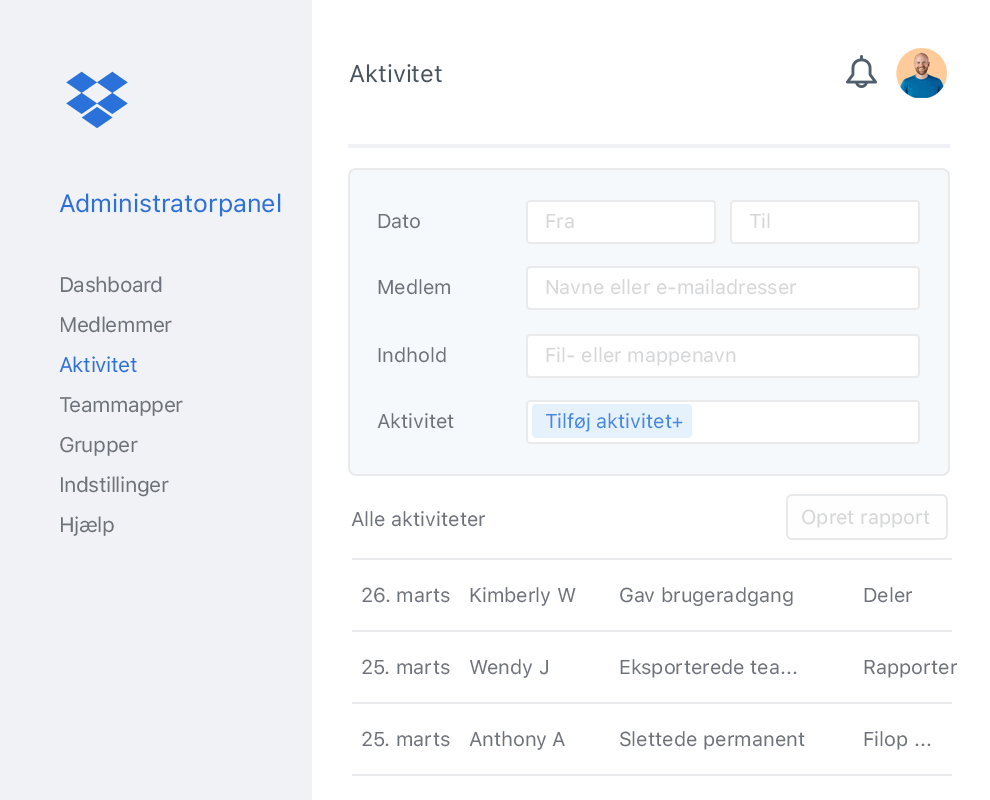
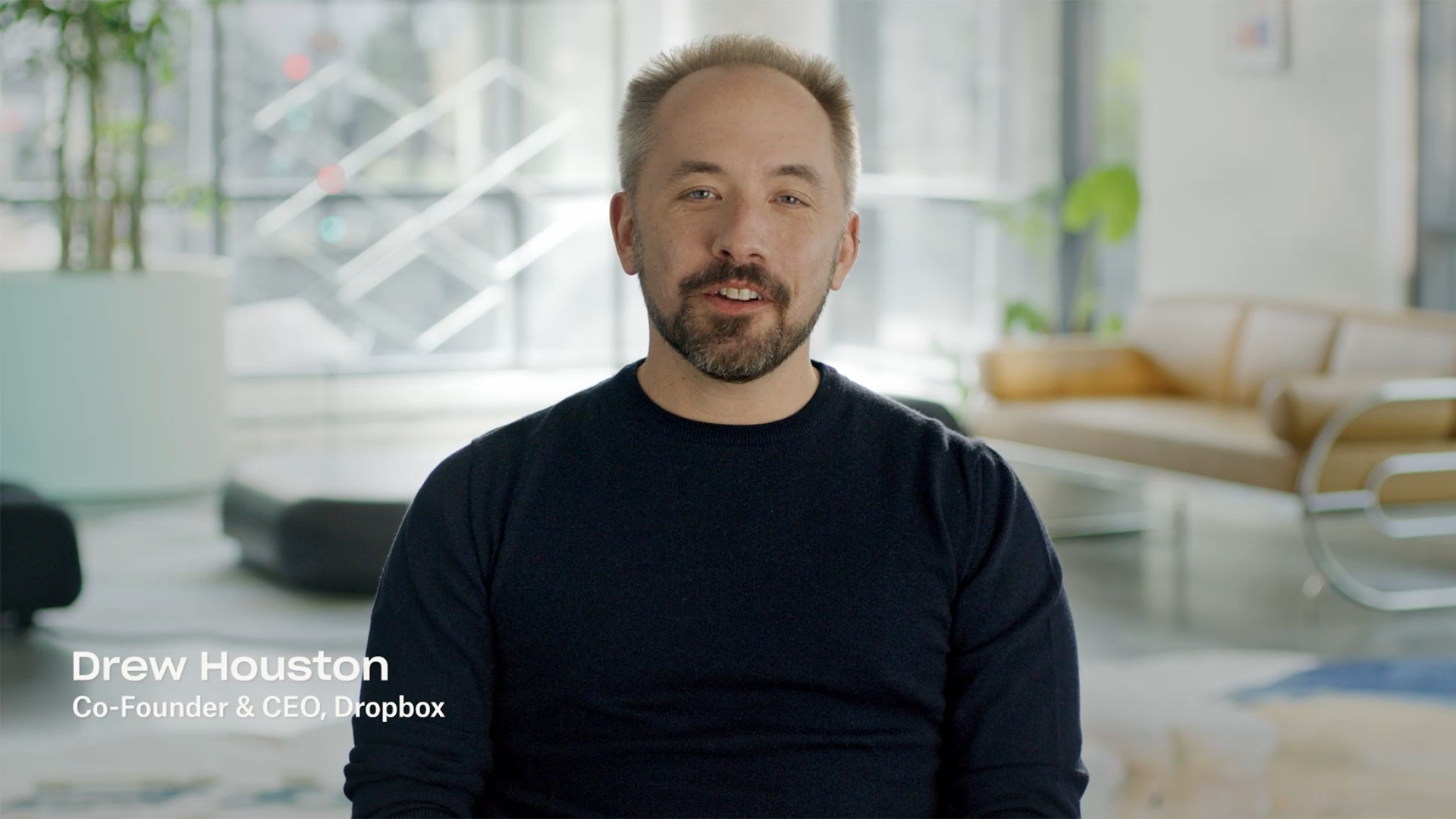
Dropbox er en cloudlagerløsning, der indeholder funktioner, som kan hjælpe dig med at spare tid, forbedre din produktivitet og samarbejde med andre.
Nogle af de mange ting, du kan gøre med Dropbox, er f.eks.:
Uanset om du er en del af et team, soloselvstændig, individuel bruger eller del af en familie, kan Dropbox bruges på mange forskellige måder afhængigt af dine behov.
Når du gemmer en fil i dit Dropbox-cloudlager, uploades den til vores sikre servere. Når overførslen er fuldført, kan du få adgang til filen hvor som helst og fra enhver computer, smartphone, tablet eller anden kompatibel enhed.
Det er hurtigt og nemt at oprette en Dropbox-konto. Du skal blot gå til dropbox.com, klik på Opret en konto, og følg trinnene.
Når din konto er live, kan du bruge dine loginoplysninger til at få adgang til Dropbox på enhver enhed.
Vil du vide mere? Læs hele introduktionsvejledningen: Sådan bruger du Dropbox.
Dropbox Basic-planen er gratis og giver dig 2 GB til opbevaring og deling af dine filer. Til virksomheder, der har brug for mere lagerplads og værktøjsmuligheder, har vi en række planer til rådighed. Se vores prisside for planen for at se, hvilken plan der passer til dine behov, og hvor meget den vil koste i dit område.