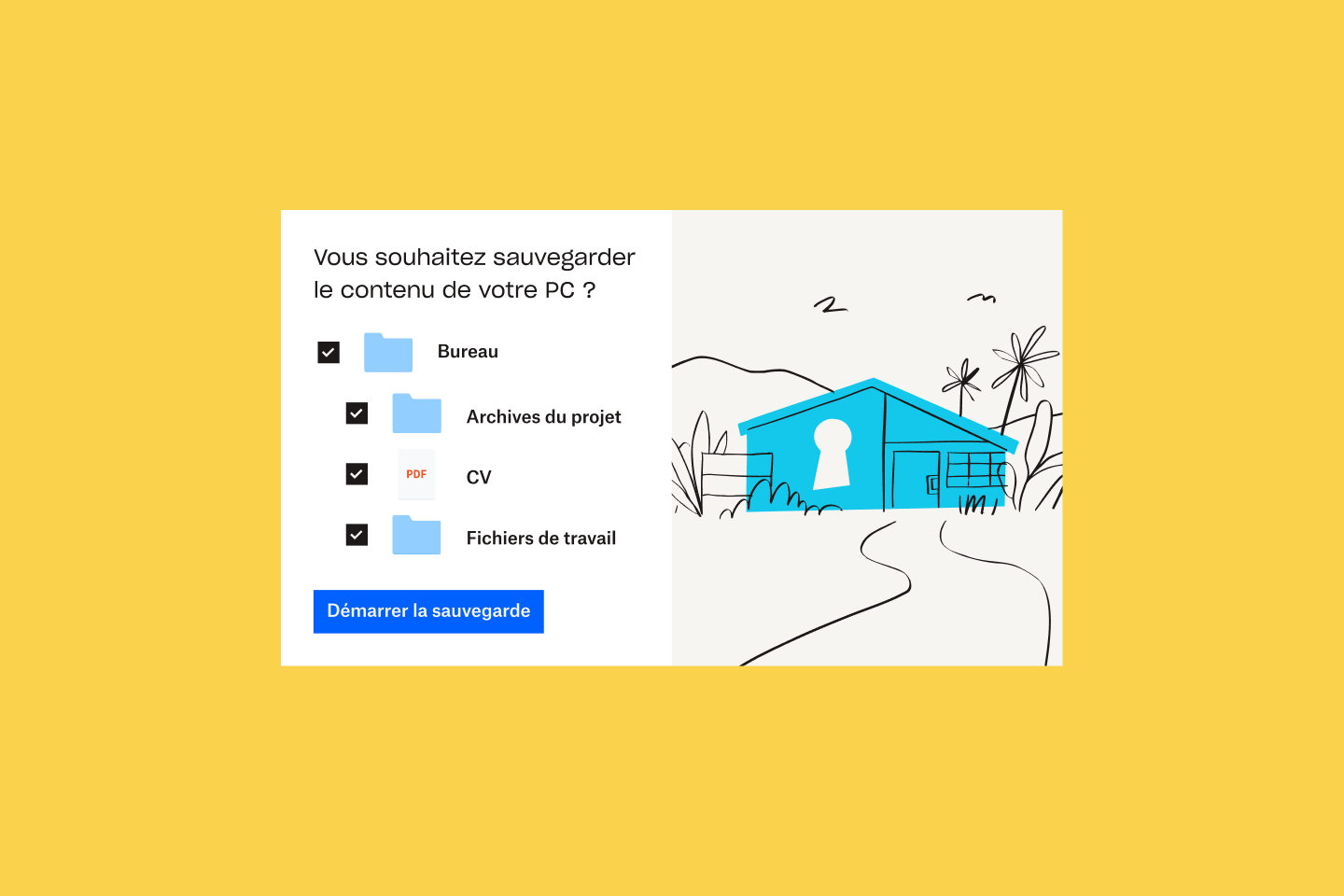Table of contents
- Comment sauvegarder le contenu d’un iPhone sur Windows avec iTunes
- Où sont stockées les sauvegardes d’iPhone sur Windows?
- Sauvegarder le contenu d’un iPhone sur un disque dur externe
- Sauvegarder le contenu d’un iPhone dans le stockage infonuagique
- Comment changer l’emplacement de sauvegarde d’un iPhone sur Windows
- Sauvegarder les sauvegardes de votre iPhone avec Dropbox
Beaucoup d’utilisateurs d’iPhone utilisent des ordinateurs Mac, qui disposent d’une fonctionnalité de sauvegarde d’iPhone intégrée. Mais que faire si vous êtes un utilisateur d’iPhone et que vous possédez un PC Windows?
Nous allons vous présenter différentes méthodes pour sauvegarder votre iPhone sur un ordinateur Windows 10 ou Windows 11.
Comment sauvegarder le contenu d’un iPhone sur Windows avec iTunes
iTunes dispose d’une fonctionnalité intégrée pour créer et afficher des sauvegardes. Le processus de sauvegarde sur iTunes est le même pour les utilisateurs d’appareils Windows 10 et 11.
Pour sauvegarder votre iPhone avec iTunes, suivez ces étapes simples :
- Connectez votre iPhone à votre ordinateur par le Wi‑Fi ou avec un câble USB ou USB‑C.
- Ouvrez l’application iTunes sur votre PC, puis cliquez sur le bouton Appareil (icône représentant un iPhone) en haut à gauche de la fenêtre.
- Sélectionnez Résumé, puis Sauvegarder maintenant sous « Sauvegardes ».
- Cliquez sur Chiffrer la sauvegarde locale pour chiffrer vos sauvegardes. Saisissez un mot de passe dans la boîte de dialogue, puis cliquez sur Définir le mot de passe.
Vous pouvez restaurer vos sauvegardes dès que vous en avez besoin. Il suffit de suivre les étapes 1 et 2 ci‑dessus, puis de sélectionner Résumé > Restaurer la sauvegarde. Si vos sauvegardes sont chiffrées, vous devez saisir votre mot de passe pour accéder aux fichiers.

Où sont stockées les sauvegardes d’iPhone sur Windows?
Vous pouvez aller plus loin avec votre sauvegarde pour garantir la sécurité de vos fichiers, par exemple en stockant une copie de la sauvegarde sur un disque dur externe ou dans le stockage infonuagique.
Pour ce faire, vous devez d’abord localiser l’emplacement de stockage de vos sauvegardes sur votre appareil Windows.
Pour les sauvegardes stockées dans iTunes
Localiser les sauvegardes stockées dans iTunes sur votre ordinateur est facile. Dans iTunes, sélectionnez Édition > Préférences > Appareils. La liste des sauvegardes présentes sur votre appareil apparaît. Toutes les sauvegardes que vous avez chiffrées sont accompagnées d’une icône représentant un cadenas.
Emplacement de sauvegarde sur Windows 10 et Windows 11
Pour savoir où vos sauvegardes sont stockées sur votre appareil Windows 10 ou Windows 11 :
- Ouvrez le menu Démarrer, puis l’Explorateur de fichiers.
- Dans le menu de gauche, cliquez sur Ce PC.
- Double-cliquez pour sélectionner le disque dur de votre PC. Il se nomme généralement Disque local (C:).
- Dans la fenêtre de l’Explorateur de fichiers, sélectionnez Affichage > Afficher/masquer, puis cochez la case Éléments masqués.
- Dans le dossier de votre disque dur, ouvrez le dossier intitulé Utilisateurs.
- La liste des utilisateurs ayant accès à votre ordinateur s’affiche. Sélectionnez le dossier de votre compte.
- Il peut s’appeler « Admin » si vous n’avez pas configuré votre propre nom de compte.
- Dans votre dossier utilisateur devrait figurer le dossier AppData. Ouvrez AppData, puis cliquez sur les dossiers suivants :
- Roaming
- Apple Computer
- Synchronisation mobile (MobileSync)
- Backup
- Vous pouvez également saisir le chemin d’accès suivant dans l’Explorateur de fichiers pour accéder directement à votre emplacement de sauvegarde (où [nom du compte] désigne le nom d’utilisateur de votre appareil personnel) : C:\Users\[nom du compte]\AppData\Roaming\Apple Computer\MobileSync\Backup
Sauvegarder le contenu d’un iPhone sur un disque dur externe
Sauvegarder votre iPhone sur iTunes ou votre PC Windows peut sembler pratique. Mais si votre ordinateur est volé ou irrémédiablement endommagé, vous ne pourrez pas récupérer vos fichiers. Si vous utilisez votre iPhone pour le travail, toute perte de données peut se révéler désastreuse.
Pour plus de sécurité, sauvegardez votre iPhone sur un disque dur externe. Dans l’idéal, utilisez ce type de support de sauvegarde en plus de la sauvegarde locale sur votre ordinateur et le stockage infonuagique.
Pour sauvegarder le contenu de votre iPhone sur un disque dur externe :
- Connectez votre disque externe à votre ordinateur.
- Suivez les étapes décrites dans la section Emplacement de sauvegarde de ce guide pour trouver le dossier « Sauvegarde » sur votre ordinateur.
- Dans le dossier « Sauvegarde », assurez-vous que les sauvegardes sont classées par ordre chronologique, afin que la plus récente s’affiche en premier.
- Faites un clic droit sur votre sauvegarde la plus récente, puis sélectionnez Copier.
- Ouvrez votre disque dur externe dans l’Explorateur de fichiers Windows.
- Dans le dossier souhaité sur votre disque dur externe, faites un clic droit, puis sélectionnez Coller pour transférer votre sauvegarde sur votre disque dur.

Sauvegarder le contenu d’un iPhone dans le stockage infonuagique
Le stockage infonuagique ajoute un niveau de protection supplémentaire à vos sauvegardes. Même si votre ordinateur rencontre un problème, vos fichiers dans le stockage infonuagique demeurent en sécurité, car ils sont chiffrés et stockés à distance.
Sauvegarder votre iPhone sur un système de stockage infonuagique comme Dropbox signifie que vous saurez clairement comment et où retrouver vos fichiers quand vous en aurez besoin. Avec Dropbox, vous savez précisément où se trouvent vos fichiers.
Pour sauvegarder le contenu de votre iPhone dans le stockage infonuagique Dropbox :
- Téléchargez et installez l’application de bureau Dropbox si ce n’est pas déjà fait.
- Connectez‑vous à Dropbox et laissez l’application ouverte.
- Suivez les étapes décrites dans la section Emplacement de sauvegarde de ce guide pour trouver le dossier « Sauvegarde » sur votre ordinateur.
- Dans le dossier « Backup », assurez‑vous que les sauvegardes sont classées par ordre chronologique, afin que la plus récente s’affiche en premier.
- Faites glisser votre dossier de sauvegarde le plus récent dans la fenêtre Dropbox et attendez la fin du transfert.
Comment restaurer un iPhone à partir d’une sauvegarde dans le stockage infonuagique Dropbox
Pour restaurer un fichier de sauvegarde à partir de Dropbox, vous devez d’abord le télécharger à nouveau sur votre Mac ou MacBook.
Il devra être remis dans le dossier « Sauvegarde » de votre ordinateur d’où il avait été extrait à l’origine.
Pour restaurer votre sauvegarde à partir du stockage infonuagique Dropbox :
- Connectez votre iPhone à votre ordinateur en utilisant le Wi-Fi ou un câble USB ou USB-C.
- Localisez le dossier de sauvegarde dans votre application de bureau Dropbox et téléchargez-le.
- Placez le dossier dans le dossier Backup interne de votre ordinateur, qui se trouve dans le chemin d’accès suivant (où [nom du compte] désigne le nom d’utilisateur de votre appareil personnel) : C:\Users\[nom du compte]\AppData\Roaming\Apple Computer\MobileSync\Backup.
- Remarque : ce dossier existe uniquement si des sauvegardes sont enregistrées sur votre ordinateur. S’il n’existe pas, créez d’abord une nouvelle sauvegarde dans iTunes afin que l’application crée le dossier « Sauvegarde ».
- Une fois la sauvegarde placée dans le dossier « Sauvegarde », ouvrez iTunes.
- Sélectionnez Appareil (icône représentant un iPhone) > Résumé > Restaurer la sauvegarde.
Comment changer l’emplacement de sauvegarde d’un iPhone sur Windows
En règle générale, il n’est pas recommandé de modifier l’emplacement de sauvegarde par défaut, afin d’éviter les complications et les erreurs lors des futures sauvegardes.
Remarque : Une fois que vous avez modifié l’emplacement de sauvegarde, vous ne pouvez pas restaurer votre iPhone avec la sauvegarde déplacée, sauf si vous réutilisez l’emplacement par défaut.
Si vous devez modifier votre emplacement de sauvegarde, voici comment procéder.
- Créez un dossier sur votre ordinateur, à l’endroit où vous souhaitez enregistrer vos sauvegardes à partir de maintenant.
- Par exemple, il peut s’agir de C:\Users\ [nom du compte]\Documents\iPhone Backups.
- Accédez au dossier Backup par défaut de votre ordinateur, qui se trouve par le chemin d’accès suivant : C:\Users\[nom du compte]\AppData\Roaming\Apple Computer\MobileSync\Backup.
- Renommez le dossier de sauvegarde d’origine, par exemple « Ancienne sauvegarde ».
- Maintenez la touche Maj du clavier enfoncée, puis faites un clic droit sur une zone vide de l’Explorateur de fichiers.
- Sélectionnez Ouvrir la fenêtre PowerShell ici dans le menu contextuel.
- Selon la façon dont vous avez obtenu votre application iTunes, saisissez l’un des chemins suivants :
- Pour les utilisateurs iTunes sur ordinateur : cmd /c mklink /J « %APPDATA%\Apple Computer\MobileSync\Backup » « C:\Users\[nom du compte]\Documents\iPhone Backups »
- Pour les utilisateurs iTunes sur le Windows Store : cmd /c mklink /J « C:\Users\[nom du compte]\Apple\MobileSync\Backup » « C:\Users\[nom du compte]\Documents\iPhone Backups »
- Remarque : Remplacez [nom du compte] par votre nom d’utilisateur et C:\Users\[nom du compte]\Documents\iPhone Backups par votre nouvel emplacement de dossier.
- Appuyez sur la touche Entrée pour exécuter la commande.
- Un nouveau dossier nommé Sauvegarde dans votre dossier MobileSync
- Vous disposez désormais d’un lien entre le dossier de sauvegarde iTunes non modifiable et le dossier que vous venez d’associer. Les sauvegardes de votre iPhone iront maintenant dans votre nouveau dossier à l’emplacement de votre choix.
Sauvegarder les sauvegardes de votre iPhone avec Dropbox
Il est toujours judicieux de sauvegarder votre iPhone et d’autres appareils. Le stockage infonuagique est le moyen le plus simple, le plus sûr et le plus fiable de stocker vos sauvegardes.
Avec Dropbox, vos fichiers seront toujours en sécurité et vous pourrez les restaurer rapidement dès que vous en aurez besoin. De plus, Dropbox Backup vous permet de sauvegarder automatiquement vos fichiers dans le nuage pour pouvoir récupérer vos contenus rapidement et facilement en cas de problème.