PDF 能夠鎖定文件內容和格式設定,是一種經過時間考驗的多用途檔案格式。簡而言之,這種格式可以防止瀏覽者進一步編輯檔案。
PDF 不僅是最適合完成文件、手冊和報告的格式,也是常用的表單共享格式。
在過去,如果要在線上填寫 PDF 表單,通常需要列印、手寫表單、掃描填寫完成的文件,然後根據需求回傳掃描檔。如今,由於 PDF 編輯應用程式持續演進,您可以在現有的 PDF 文件中新增可填寫的表單欄位。您將這些表單填寫完畢後即可回傳,無需列印任何文件。
那麼,如果 PDF 含有固定且無法編輯的欄位,要如何將其轉換為可填寫的線上表單?這份指南提供逐步說明,並展示 Dropbox 如何讓傳送和接收可編輯 PDF 文件變得比以往更容易,您甚至不需要寄送電子郵件。 PDF(可攜式文件格式)由 Adobe 的共同創辦人 John Warnock 和 Charles Geschke 所打造。PDF 格式設計為通用格式,因此 Mac 使用者可以與 Windows PC 使用者共享文件(反之亦然),且檔案在兩種裝置上看起來並無不同。
如今,PDF 格式也陸續納入各種功能,例如密碼保護、電子簽章、嵌入媒體、互動式表單欄位等等,使得許多工作流程、專案和商務作業都以此格式為核心。
現在 PDF 已成為一種普遍格式,幾乎所有非文字、HTML 或影音類型的網路內容都以 PDF 檔案形式安全保存。從求職申請、履歷到白皮書和電子書,PDF 是用途廣泛的通用檔案格式。
在 Dropbox 中直接編輯 PDF
您可以使用 Dropbox PDF 編輯器,將表單欄位拖放到儲存於 Dropbox 帳戶內的 PDF 檔案中。此外,也能新增簽名、文字及日期等欄位,並指派給其他人完成。
方法如下:
1. 開啟您要在 dropbox.com 上編輯的 PDF 檔。
2. 按一下 [編輯 PDF]。
3. 按一下 [簽名],然後按一下 [索取簽名]。
4. 新增需要填寫表格的人員的姓名和電子郵件地址。
5. 拖放需要填寫的表單欄位。
- 簽名與姓名縮寫
- 簽署日期
- 全名
- 電子郵件地址
- 職稱
- 公司
- 標準文字方塊
- 核取方塊
6. 按一下 [儲存],然後選擇 [儲存複本] 或 [取代原始檔案] 來儲存您的 PDF 檔。
7. 按一下 [傳送...],將 PDF 表單以電子郵件的形式寄給需要填寫的人員。
由於結合了 Dropbox 雲端儲存和檔案共享功能,填寫表單比以往更加容易,甚至不必動手寫電子郵件。所有共享對象皆可直接在 Dropbox 中互動並完成可編輯的表單欄位,就算他們沒有 Dropbox 帳戶也沒問題。
如此一來,無論是客戶、同事或任何需要填寫 PDF 表單的人,都可以快速輕鬆地完成這項操作,不必額外下載工具!
還可以用內建的 Dropbox PDF 編輯工具做些什麼?
只要在 Dropbox 帳戶中開啟 PDF 檔案,就可以透過以下方式編輯 PDF:
- 新增、編輯、刪除或反白文字
- 新增繪圖與註解
- 插入新頁面
- 旋轉頁面
- 重新排序頁面
- 刪除頁面
- 與其他 PDF 檔合併
- 填寫互動式表單,例如您剛才建立的那份表單!
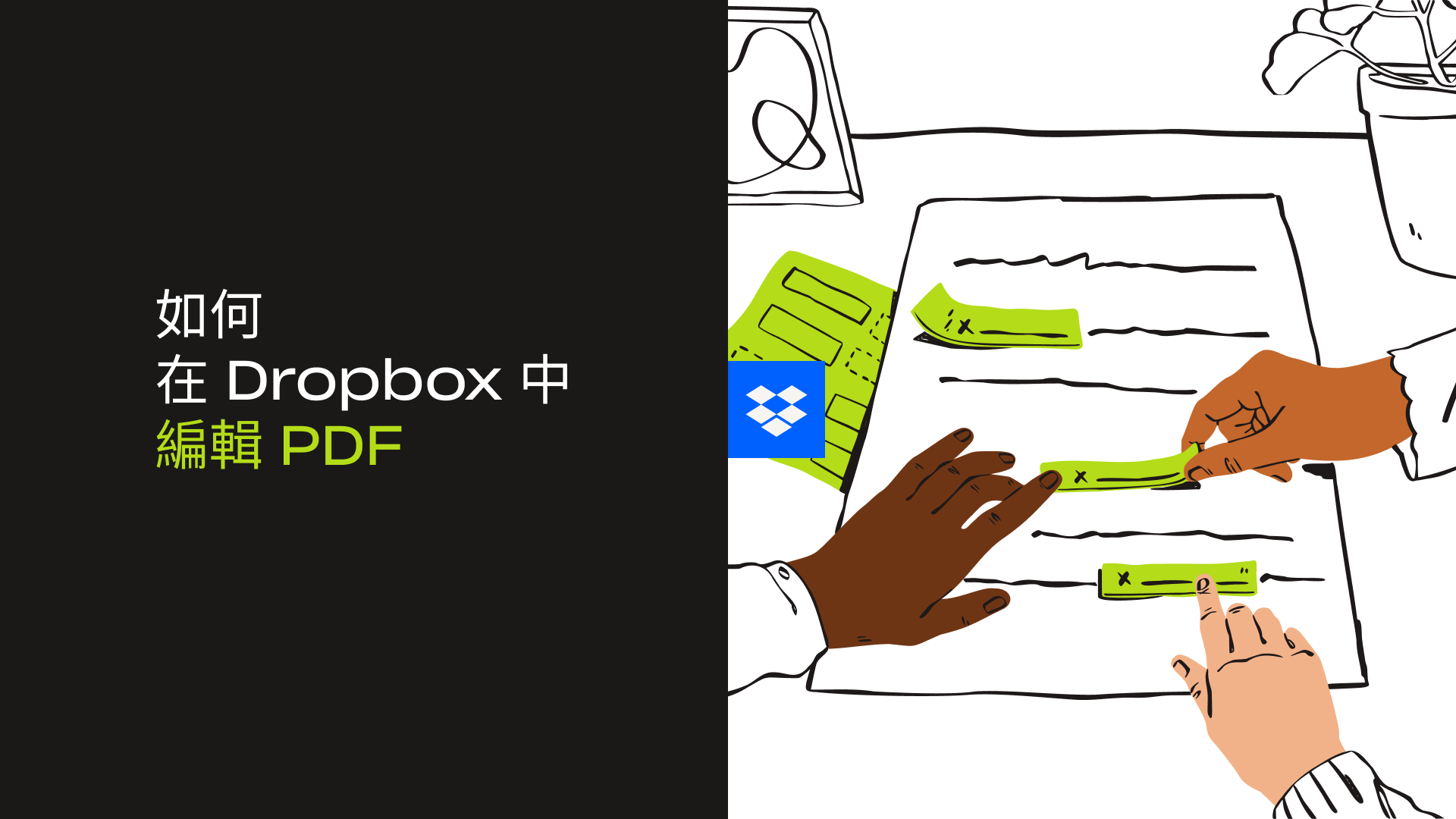
如何使用 Dropbox PDF 編輯工具
有時候,您只需要對 PDF 做一些簡單調整,例如刪除某一頁或重新排序文件。
幸好,您不一定要開啟應用程式。您現在可以直接在 Dropbox 帳戶中簡單編輯 PDF 檔。
若要開始編輯 Dropbox 帳戶中的 PDF,只須完成以下步驟:
- 開啟您的 Dropbox 雲端儲存空間並前往目標資料夾。
- 按一下欲編輯檔案的名稱。
- 按一下檔案預覽上的 [編輯] 即會開啟內建的 PDF 編輯工具。
- 開始編輯,例如移除頁面、旋轉頁面或填寫表單。
- 按一下 [完成] 以儲存變更。

如何使用 Adobe Acrobat + Dropbox 的整合功能,將 PDF 轉換成可填寫表單
若要將 PDF 轉換為具有可編輯文字欄位的表單,也可以使用 Adobe 和 Dropbox 整合功能。
將 Adobe Acrobat 連結到您的 Dropbox 帳戶後,即可輕鬆達成以下事項:
- 隨時隨地工作:您可以隨時隨地存取和編輯 PDF。
- 使用行動裝置處理檔案:您也可以隨時隨地透過 Dropbox 行動應用程式存取 PDF。
- 確保安全無虞:使用 Dropbox 密碼保護檔案,確保只有適當人員能存取您的 PDF。如此一來,您可以完全控制哪些人有權複製、編輯或列印您的文件。
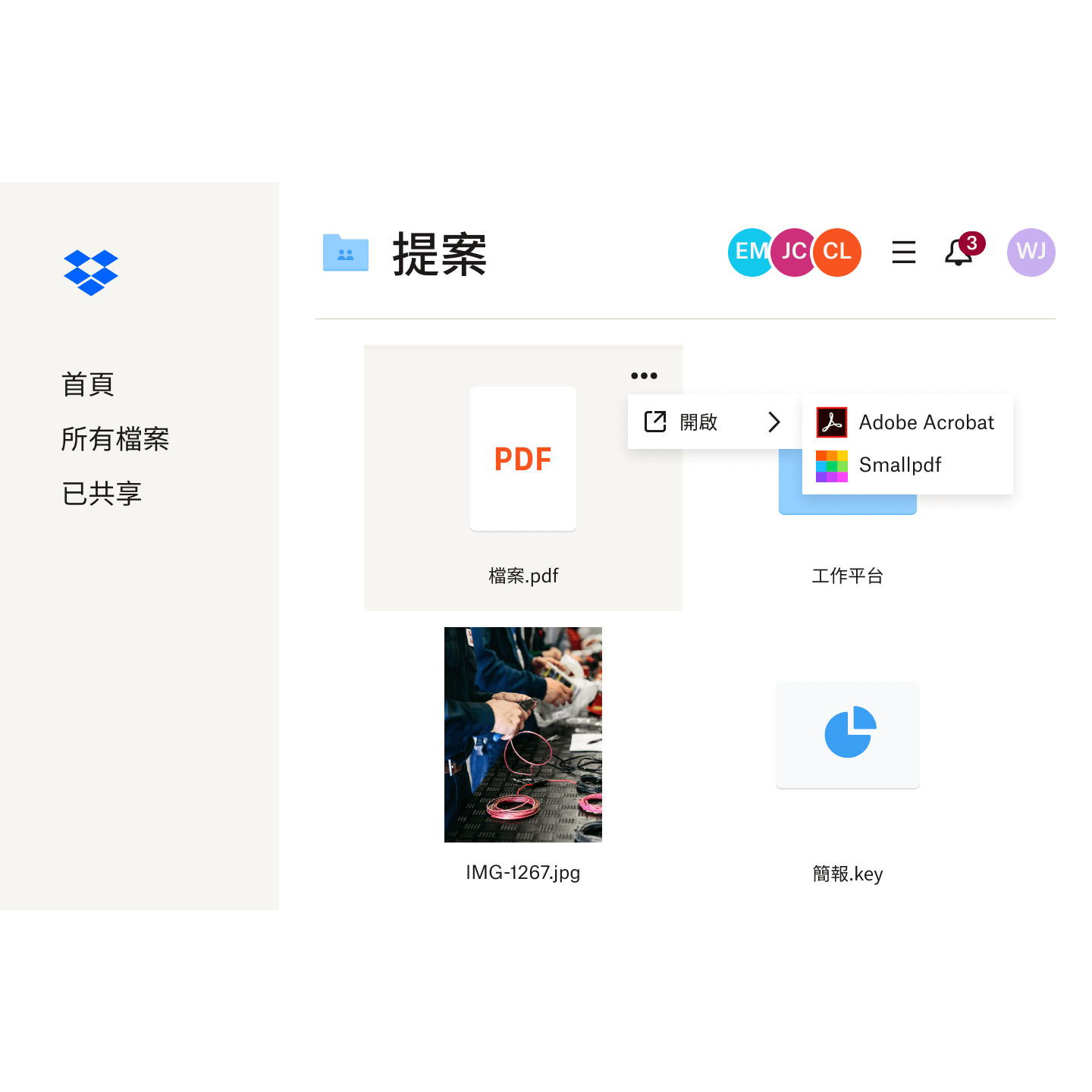
如何使用 Adobe Acrobat 將 PDF 轉換成可編輯表單
若要在 Adobe Acrobat 中以轉換現有 PDF 的方式建立可填寫表單,請執行以下步驟:
1. 開啟桌面的 Adobe Acrobat 應用程式。
2. 按一下 [工具] 索引標籤,然後按一下 [準備表格]。
3. 選取您要轉換成可編輯表單的 PDF。如果 PDF 是儲存在Dropbox 雲端儲存空間,則可透過 Dropbox 檔案同步功能輕鬆從本機裝置存取檔案。
- Adobe Acrobat 會自動掃描文件,並將所有文字方塊轉換為表單欄位。
- 如果您需要加入其他互動式元素,請使用最上方的工具列進行微調,或者新增其他項目。
4. 完成上述步驟後,即可儲存 PDF。
檔案轉換之後,您就可以快速輕鬆地直接從 Dropbox 帳戶共享已完成的可填寫 PDF 表單。如果您要傳送複本而非原始檔,Dropbox Transfer 為您提供簡單好用的解決方案。
每個方法都能讓您完全掌控誰可以查看檔案以及查看期間,有助於保護機密文件的安全。


