
將文件掃描檔轉換成 PDF 的小提示
您可以透過一些簡單的步驟,來確保想掃描的文件可以輕鬆轉成 PDF。首先要從掃描文件的方式開始。
設定掃描文件時,請務必做到以下事項:
- 平放文件,並確保文件表面平整
- 找出正確的光線方向和類型,避免光線從文件所在表面反射而導致圖片出現眩光
- 將相機或手機擺在文件正上方,不要傾斜
- 圖片中僅納入要掃描的內容,務必確認四周表面沒有其他物品
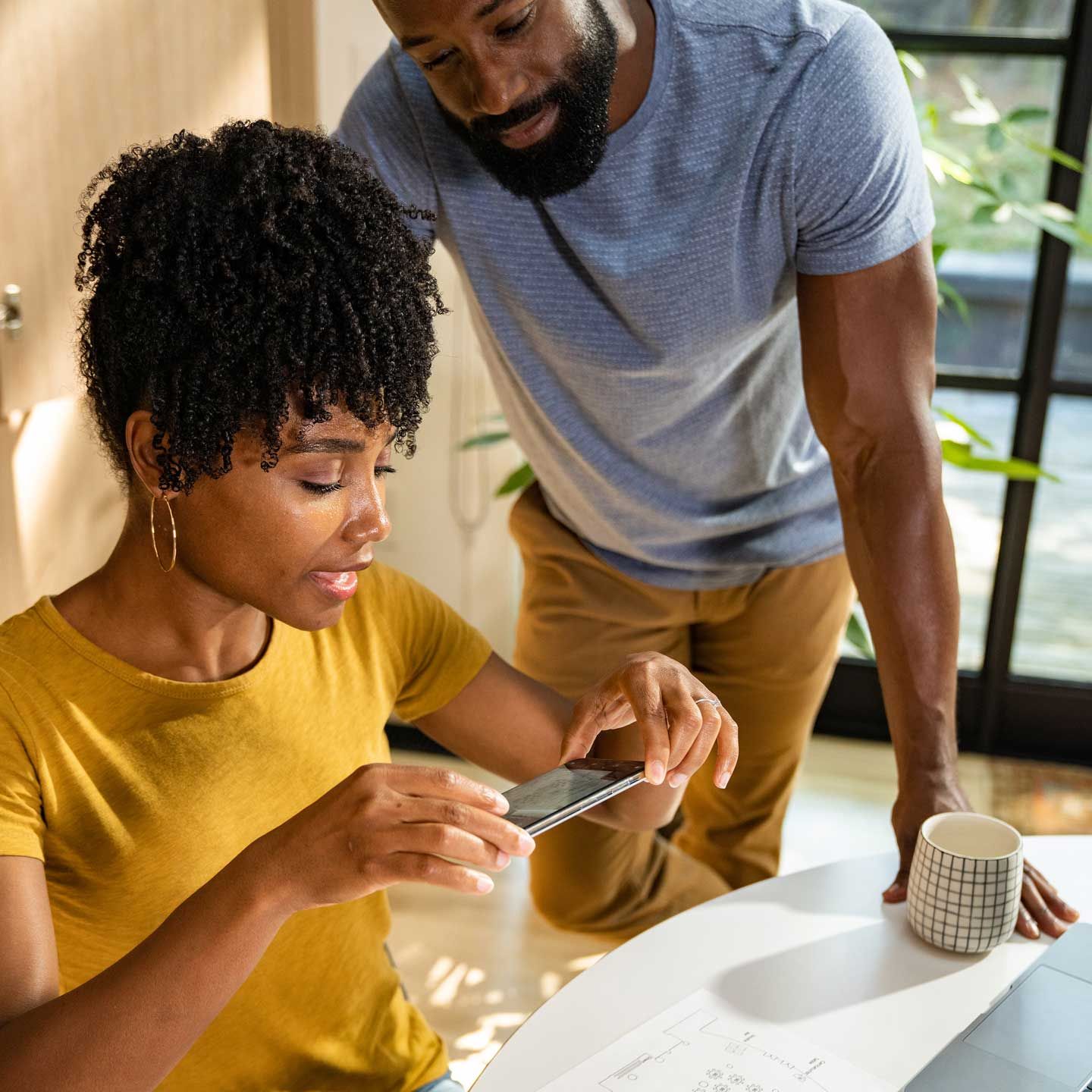
如何將文件掃描檔轉換成 PDF
掃描並將文件轉換成可編輯的 PDF 格式,這個過程比以往簡單許多。現在只需要手機和 Dropbox 等平台,即可開始掃描筆記、分鏡和其他可以轉成 PDF 與同事或客戶共享的實體檔案。
現在來看看使用 Dropbox 掃描文件的幾個簡單方法。
將文件掃描到您的 Dropbox 帳戶
Dropbox 行動應用程式有文件掃描功能,可輕鬆將掃描文件直接轉換為 PDF,並儲存至您的 Dropbox 帳戶。
本功能的操作方式如下:
- 開啟行動裝置上的 Dropbox 應用程式。
- 點選 [+](加號)圖示。
- 選取 [掃描文件]。
- 將要掃描的文件拍成相片。
- 如有需要,可以編輯文件或新增更多頁面。
- 點擊 [下一步]。
- 調整儲存設定。
a.為檔案命名。
b.確認檔案格式設定為 PDF 而非 PNG。
c. 設定圖片畫質。
d.選擇儲存掃描檔的資料夾。 - 按一下 [儲存],即可將掃描檔儲存到您的 Dropbox 帳戶。
需要在文件掃描檔中尋找特定內容嗎?使用光學字元辨識 (OCR) 功能即可搜尋掃描檔中的文字。
將 Dropbox 帳戶中的圖片轉成 PDF 掃描檔
使用 Dropbox 行動應用程式,您也可以將儲存在 Dropbox 帳戶中的圖片轉成 PDF 格式。若要這麼做,圖片必須為 .jpg、.jpeg 或 .png 等檔案格式。
將圖片轉換成 PDF 掃描檔的方法如下:
- 開啟行動裝置上的 Dropbox 應用程式。
- 在要轉檔的圖片檔名旁點選 […](刪節號)圖示。
- 按一下 [儲存成掃描檔]。
- 如有需要,可以編輯文件或新增更多頁面。
- 點擊 [下一步]。
- 確認儲存設定中的檔案格式已設為 PDF。
- 點選 [儲存],即可將掃描檔儲存到您的 Dropbox 帳戶。
對掃描檔編輯、重新排序或新增其他頁面
在 Dropbox 行動應用程式建立掃描檔後,便可以在 [編輯] 視窗中編輯檔案。
這些情況包括:
- 編輯掃描檔或加入篩選條件
- 點選螢幕下方的 [三個滑桿] 圖示
- 重新排序頁面
- 點選 [排序](在 [編輯] 旁邊),長按頁面,然後將頁面拖曳移至新的位置
- 新增更多頁面
- 點選 [兩張紙和一個加號] 圖示,並按照提示操作
如何將文件掃描檔轉換為可編輯的 PDF
使用 Dropbox 行動應用程式掃描文件時,可以立即輕鬆編輯。
如果您想在筆電或電腦上用較大的螢幕編輯,可以在 dropbox.com 上的 Dropbox 帳戶中編輯 PDF。Dropbox 還提供與 pdfFiller 和 Adobe Acrobat 等工具的整合功能,讓您在編輯 PDF 時能擁有更廣泛多元的選項。
使用 Dropbox 編輯 PDF
準備好要編輯的 PDF 檔案後,您就可以使用 Dropbox 插入新頁面、旋轉頁面、重新排序頁面等。
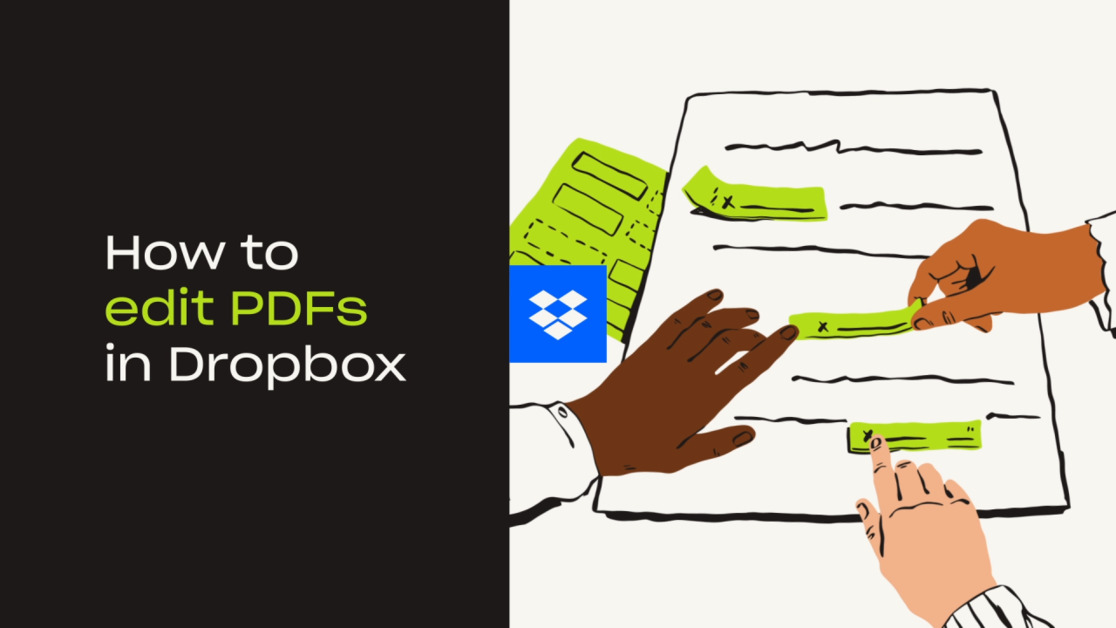
登入 dropbox.com 時,開啟要編輯的 PDF,然後按一下檔案預覽上方的 [編輯]。編輯檔案的操作方法如下:
- 點選 [插入頁面],並按照提示新增 PDF 頁面到您的檔案。
a.在視窗左側邊欄的列表中,PDF 的所有頁面都會以縮圖形式呈現。 - 在左側邊欄中選取並拖曳頁面的縮圖,即可更改該頁面的排序位置。
- 按一下頁面縮圖,然後選取 [刪除頁面],即可從 PDF 檔刪除該頁面。
- 按一下頁面縮圖,然後選取 [向右旋轉] 或 [向左旋轉],即可旋轉頁面。
使用 Dropbox + pdfFiller 整合功能編輯 PDF
透過 Dropbox 和 pdfFiller 的整合功能,您可以立即將 Dropbox 帳戶中的 PDF 轉成可編輯的格式。
將您的 Dropbox 帳戶連結到 pdfFiller、匯入 PDF,然後立即開始編輯。可用的工具和功能如下:
- 文字用於在頁面中輸入或放置新的文字內容
- 圖片用於插入影像
- 簽章用於電子簽署 PDF
- 加入可填寫欄位用於將 PDF 轉為可編輯文件或表單,能插入可填寫欄位來新增文字、簽名、圖片等內容
完成編輯後,可以將編輯後的 PDF 匯出至您的 Dropbox 帳戶並儲存到您的裝置上,或是透過電子郵件共享。
使用 Dropbox + Adobe Acrobat 整合功能編輯 PDF
Dropbox 與 Adobe Acrobat 的整合功能讓您可以在行動裝置、平板電腦以及桌上型電腦編輯 PDF。
您可以使用免費的 Acrobat Reader 應用程式,在 PDF 將文字加上醒目提示並加入註解。有了 Acrobat Pro DC,就可以建立、轉換、保護、簽署和編輯您的 PDF。
當您將 Adobe Acrobat 連結到 Dropbox 時,您對 PDF 做的所有編輯,都會儲存在您的 Dropbox 帳戶中。
使用 Dropbox 編輯 PDF 等檔案
有了 Dropbox,您不僅可以掃描和編輯 PDF 檔案,還能使用更多功能:
- 編輯頁面 :新增、移除、插入或合併 PDF 頁面,無需額外的工具
- 編輯文字:新增文字或編輯內文,自動配合原始文件的字型、大小和樣式
- 新增可填寫欄位和簽名:直接在 Dropbox 內將表單欄位拖放到文件、視需求指派簽署者,以及傳送簽署要求
- 簽署:簽署您在 Dropbox 帳戶中收到的文件
- 傳送和追蹤:發送文件並在有人開啟文件時收到通知,同時獲取進階互動指標
Dropbox 帳戶支援的功能不僅止於此,還有更多等您探索。註冊方案即可開始使用。


