保持 iPhone 和 iPad 同步有什么好处?
同步 iPhone 和 iPad 可确保您的数据、文件和首选项在两台设备上保持一致和最新。这种无缝集成不仅可提高生产力,还提供安全直观的用户体验。跨设备同步数据有许多关键好处:
- 无缝访问:自动跨设备同步文件、照片和文档,免去手动传输和过时信息
- 提高生产力:在一台设备上启动任务,在另一台设备完成任务,任务不会被中断
- 全球可访问性:通过互联网连接从任何地方访问您的数据,非常适合旅途中的专业人士和学生
- 轻松协作:轻松与朋友、同事和协作者共享文件和媒体,使团队合作和沟通更加高效
- 强大的数据保护:定期进行云备份可保护您的数据免受设备故障、意外删除或盗窃的影响,确保您的信息安全且可恢复
- 一致的用户体验:同步您的设置和偏好,在两台设备上享受熟悉而流畅的体验
将 iPhone 与 iPad 同步,也可以将 iPad 与 iPhone 同步,让您的生活更轻松、更有效率。有多种方式可以实现这一点,包括使用 Dropbox 和 iCloud 等云服务。每种方法都有自己的优点和步骤。
最简单的方法:使用 Dropbox 同步 iPhone 与 iPad(分步说明)
确保 iPhone 和 iPad 保持同步的最简单方法是使用 Dropbox 作为主要云存储工具。请按以下步骤开始操作:
1. 下载 Dropbox 移动应用并登录
- 在两台设备上都安装这款应用,并使用现有帐户登录,或创建一个新帐户。在两台设备上都使用同一个 Dropbox 帐户
2. 将文件上传到 Dropbox
- 将所有重要文件转移到 Dropbox。您可以通过选择设备上的文件,然后选择共享或上传到 Dropbox 的选项来完成此操作。
3. 启用自动相机上传
- 在 iPhone 上打开 Dropbox 应用。
- 转到应用设置,找到“相机上传”选项。
- 打开“相机上传”可自动将照片和视频从 iPhone 传输到 Dropbox,从而节省设备上的空间。
4. 随时随地访问文件
- 将文件存储到 Dropbox 中后,就能通过任何联网设备轻松访问这些文件。
- 在 iPhone 或 iPad 上打开 Dropbox 应用以查看和管理您的文件。
您可以使用 Dropbox 完成的其他工作
1. 直接在 Dropbox 中编辑 Microsoft Office 文件:
- 在 iPhone 或 iPad 上打开 Dropbox 应用。
- 找到 Microsoft Office 文件(Word、Excel、PowerPoint)。
- 点按文件将其打开,并直接在 Dropbox 应用中开始编辑。
- 您的更改将自动保存到云端,无需在本地存储文件。
2. 下载文件以供离线访问
- 如果您需要编辑文件或离线访问这些文件,可以轻松地将它们下载到您的设备上。
- 在 Dropbox 应用中,找到您需要的文件。
- 点击文件旁边的三个点,然后选择设为可离线访问。
- 这会将文件下载到您的设备上,让您在没有互联网连接的情况下也能处理该文件。
3. 整理和管理您的文件
- 使用 Dropbox 文件夹高效地整理文件。
- 根据需要直接在应用中移动和删除文件,以及对文件重命名。
只要遵循这些步骤,您就能轻松确保 iPhone 和 iPad 保持同步,所有重要文件都安全地存储在云中。这种设置提供了更大的灵活性,并为您的设备上节省大量存储空间,因此您永远用不完手机相机的存储空间!
省时提醒:即使在应用关闭的情况下,Dropbox 也可以上传照片,因此,照片安全保存在云端后,您就可以将其从设备中彻底删除。
与 iCloud 相比有什么优势?我们的文件恢复功能意味着不像使用 iCloud 一样,存在从 iPhone 删除照片或歌曲并完全丢失的风险。
在 iPhone 和 iPad 上的“文件”应用中访问 Dropbox
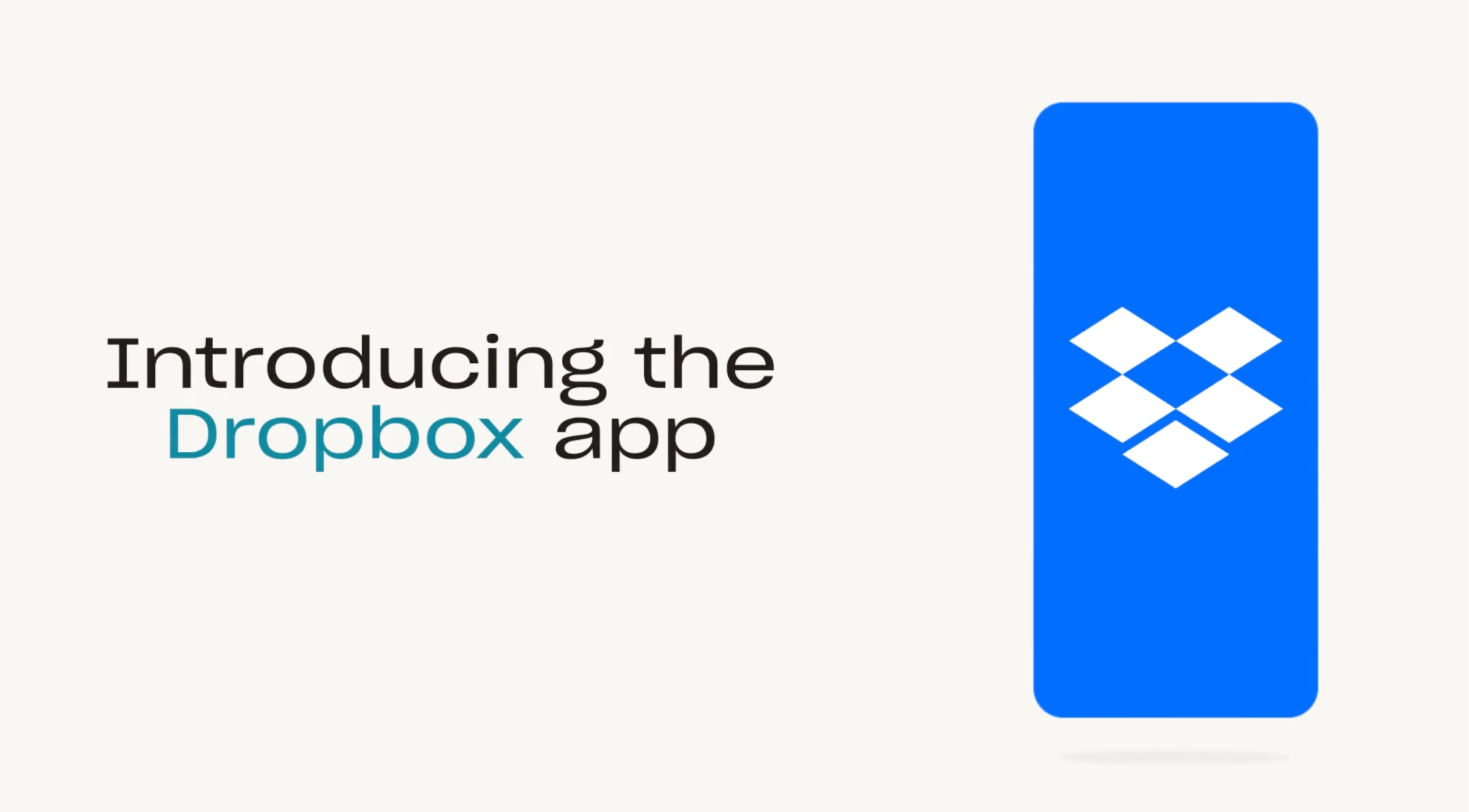
每个 iPadOS 和 iOS 设备都预装有 Apple 的“文件”应用。每当您在 iPhone 或 iPad 上创建或下载文件时,无论文件是存储在本地还是存储在云中,都会保存到“文件”应用中。您可能不知道的是,您的 Dropbox 文件夹会自动添加到“文件”应用中,因此您可以从一个位置访问所有文件。
在“文件”中添加 Dropbox 使得将文件保存在云中比以往更加轻松,同时仍然允许快速轻松地进行访问。通过“文件”应用将文件从设备或 iCloud 移到 Dropbox 中也很容易。
在“文件”应用中获取 Dropbox:
1. 从应用商店下载 Dropbox iOS 应用。
2.“文件”应用将在“位置”下自动创建一个 Dropbox 文件夹。
3. 只要您的移动设备上装有 Dropbox 应用,您的 Dropbox 文件夹就会保留在“文件”应用中并自动更新。
通过“文件”应用,您可以浏览、查看、下载、复制、移动、重命名和编辑 Dropbox 帐户中的文件,并可以将文件从受支持的应用直接上传到 Dropbox 中。
如何使用 iCloud 通过无线方式同步 iPhone 与 iPad

使用 iCloud 将 iPhone 与 iPad 同步并非想像中的简单。您需要浏览每个设备上的“设置”应用,然后手动确定要保持同步的应用和内容。
步骤 1:登录 iCloud
- 确保两台设备都使用同一个 Apple ID 登录。您可以在设置应用中查看。
步骤 2:启用 Wi-Fi
- 确认两台设备均已连接到 Wi-Fi。这对于同步数据至关重要。
步骤 3:选择要同步的内容
- 转到设置应用,点按您的名字,然后点按 iCloud。
- 您将看到可以同步的应用和数据类型列表(例如,联系人、照片、日历)。将您想要同步的项目切换至打开。
步骤 4:同步电子邮件帐户
- 前往设置 > 密码和账户。
- 确保在两台设备上添加和配置了相同的电子邮件帐户。
步骤 5:匹配设置
- 仔细检查所选应用和数据的设置在两台设备上是否一致。
优化 iPhone 和 iPad 同步的其他步骤
为了确保 iPhone 和 iPad 之间的无缝同步,请按照以下步骤操作,以确保更新(如新的日历条目)在两台设备上立即共享,从而提高工作流程的效率和一致性。
- 同步特定应用数据:
- 完成这些步骤后,在一台设备上所做的更改将自动在另一台设备上更新。例如,如果您在 iPhone 上添加了日历事件,则该日历事件也会出现在 iPad 上。
- 对于全新设备:
- 如果您的其中一款设备是全新设备,请使用 iCloud 云备份复制数据:
- 备份源设备:前往设置 > [您的姓名]> iCloud > iCloud 云备份,然后点按立即备份。
- 在新设备上恢复:在设置新设备期间,选择从 iCloud 云备份恢复,然后选择旧设备的最新备份。
- 如果您的其中一款设备是全新设备,请使用 iCloud 云备份复制数据:
这将同步设备之间的几乎所有数据,但已存储在 iCloud 中的任何文件(例如,联系人、便笺、iCloud 照片、信息)、您的 Touch ID 和 Apple Pay 设置以及 iCloud 音乐资料库除外。
iCloud 照片和 iCloud 音乐资料库是 iCloud 的独立部分,您需要手动将其打开。当然,或许我们失之偏颇,但我们认为使用 iCloud 在设备之间同步照片、视频和音乐有一些缺点,我们将在下文进行探讨。
如何将 iPhone 中的联系人同步到 iPad
在 iPhone 和 iPad 上保持联系人的最新状态对于无缝通信而言至关重要。幸运的是,您可以使用 iCloud 在两台设备之间轻松同步联系人。您只需在两台设备上登录 iCloud,确保您的 iPhone 和 iPad 都使用相同的 Apple ID 登录。要启用联系人同步,您应该:
- 在两台设备上,前往设置 > [您的姓名]> iCloud。
- 将联系人切换至打开,以允许 iCloud 将您的联系人同步到两台设备上。
请确定两台设备都已接入 Wi-Fi,以确保同步过程顺利进行。完成此设置后,您在 iPhone 上添加或更新的任何联系人都将自动同步到您的 iPad,反之亦然。这可确保您始终可以在两台设备上获取最新联系人。
比较 Dropbox 和 iCloud 的设备同步功能
与 Dropbox 云存储系统不同,如果您改用 Android 设备,或者您使用的电脑不是 Mac,那么使用 iCloud 可能会有问题。(虽然您还是可以在非 Apple 设备上使用 iCloud,但功能有限。)
探索 Dropbox 和 iCloud 在同步设备方面的主要差异,并依此做出适当决定:
平台兼容性
- Dropbox:适用于各种平台,包括 Android 和 Windows。
- iCloud:在非 Apple 设备上功能受限。
免费存储空间
- Dropbox:提供有限的免费存储空间,以及灵活的付费套餐。
- iCloud:提供 5GB 免费存储空间,可用于备份数据和存储大文件。
照片存储空间选项
- Dropbox:保存照片而不占用设备的本地存储空间。
- iCloud:两个选项:“优化存储”(在设备上保留低画质版本)或“下载并保留原件”(设备和 iCloud 上的都是原始文件质量)。
音乐库
- Dropbox:文件管理简单,支持多种文件类型。
- iCloud:专为个人使用而设计,不支持“家人共享”功能,如果不是 iTunes 上的歌曲,则操作非常复杂。
文件共享和管理
- Dropbox:简单直观的文件共享和管理。
- iCloud:文件共享功能受限,难以区分本地和云存储。
切换设备
- Dropbox:在不同设备之间的无缝过渡。
- iCloud:切换到非 Apple 设备时会出现问题。
备份使用
- Dropbox:专用的个人文件存储空间。
- iCloud:共享的个人文件和备份存储空间。
虽然 Dropbox 和 iCloud 都提供强大的设备同步解决方案,但 Dropbox 能为 Apple 生态系统以外的平台提供更灵活的文件管理和访问功能。这对于使用不同制造商的多种设备的用户特别有用。
同步 iPhone 和 iPad:常见问题解答
如何使用 Dropbox 同步我的 iPhone 和 iPad?
在两台设备上下载 Dropbox 应用,然后登录并启用“相机上传”功能以自动同步照片。您可以通过两台设备上的“文件”应用访问文件。
为什么我的 iPad 和 iPhone 不同步?
如果您的设备没有同步,请确保两台设备都是使用相同的 Apple ID 登录,连接到 Wi-Fi,并为要同步的应用启用相同的设置。
如何将我的 iPhone 与 iPad 配对?
在两台设备上使用相同的 Apple ID 登录,并启用通过 iCloud 同步的设置。
我可以同时使用 Dropbox 和 iCloud 来同步我的设备吗?
可以,您可以同时使用这两项服务。使用 Dropbox 来存储文件,使用 iCloud 来存储应用数据、联系人和日历。
如果我从 iPhone 上的 Dropbox 中删除文件,会出现什么情况?
如果从一台设备上的 Dropbox 中删除文件,该文件就会从您的 Dropbox 帐户中删除。但是,您可以在 30 天内从 Dropbox 中“已删除的文件”部分恢复它。
排查常见同步问题
如果您在同步过程中遇到问题:
- 检查您的互联网连接:两台设备都需要稳定的网络连接。
- 更新设备和应用:确保您的操作系统和 Dropbox 应用是最新版本。
- 重新启动您的设备:有时,简单的重新启动就可以解决同步问题。
通过 Dropbox 同步您的 iPhone 和 iPad 不仅可以确保您在所有设备上都拥有全部重要信息,还可以提高您的生产力。如果您还没有尝试过 Dropbox,请立即注册,体验跨设备简化数据管理的便捷性。


