Table of contents
- ประโยชน์ของการทำให้ iPhone และ iPad ของคุณซิงค์กันมีอะไรบ้าง
- ง่ายที่สุด: การใช้ Dropbox เพื่อซิงค์ iPhone และ iPad ของคุณ (ทีละขั้นตอน)
- สิ่งอื่นๆ ที่คุณสามารถทำได้ด้วย Dropbox
- เข้าถึง Dropbox โดยใช้แอป Files บน iPhone และ iPad
- วิธีซิงค์ iPhone กับ iPad แบบไร้สายโดยใช้ iCloud
- ขั้นตอนเพิ่มเติมในการเพิ่มประสิทธิภาพการซิงค์ iPhone และ iPad
- วิธีซิงค์ผู้ติดต่อจาก iPhone ไปยัง iPad
- เปรียบเทียบ Dropbox กับ iCloud สำหรับการซิงค์อุปกรณ์
- การซิงค์ iPhone และ iPad: คำถามที่ถามบ่อยครั้ง
- การแก้ไขปัญหาการซิงค์ทั่วไป
การประสานงานไฟล์ต่างๆ ในคอมพิวเตอร์และสมาร์ทโฟนของคุณก็เป็นเรื่องยากพออยู่แล้ว เมื่อเพิ่มแท็บเล็ตเข้าไปอีก ก็เหมือนกับว่าคุณกำลังหลงทางอยู่ในเขาวงกตดิจิทัล การซิงค์ iPad หรือ iPhone กับคอมพิวเตอร์นั้นค่อนข้างง่าย แต่การซิงค์อุปกรณ์ทั้งสองเครื่องเข้าด้วยกันอาจมีความซับซ้อนมากขึ้น
แม้ว่าอุปกรณ์ทั้งสองเครื่องจะใช้ระบบปฏิบัติการ iOS แต่ iPad และ iPhone ก็ค่อนข้างจะแตกต่างกัน นอกจากนี้ คุณยังมีแนวโน้มที่จะใช้อุปกรณ์ทั้งสองอย่างนี้เพื่อวัตถุประสงค์ที่แตกต่างกันอีกด้วย แต่คุณอาจต้องการเข้าถึงไฟล์เดียวกันบนอุปกรณ์แต่ละเครื่อง ที่ Dropbox เราชอบทำให้สิ่งต่างๆ เป็นเรื่องง่าย ซึ่งเป็นเหตุผลที่เราช่วยให้คุณลงนาม ส่ง และจัดเก็บเอกสารในอุปกรณ์ต่างๆ ได้อย่างง่ายดาย การไล่ดูโฟลเดอร์ต่างๆ บนอุปกรณ์หลายเครื่องเพื่อค้นหาภาพเดียวที่คุณต้องการเป็นเรื่องที่ใช้เวลานานและไม่จำเป็น เนื่องจากมีระบบคลาวด์ช่วยให้การใช้พื้นที่จัดเก็บข้อมูลของคุณง่ายขึ้นแล้ว
ประโยชน์ของการทำให้ iPhone และ iPad ของคุณซิงค์กันมีอะไรบ้าง
การซิงค์ iPhone และ iPad ของคุณจะช่วยให้คุณแน่ใจว่าข้อมูล ไฟล์ และการตั้งค่าของคุณจะสอดคล้องกันและเป็นปัจจุบันอยู่เสมอในอุปกรณ์ทั้งสองเครื่อง การผสานรวมที่ราบรื่นนี้ไม่เพียงแต่จะช่วยเพิ่มประสิทธิภาพการทำงานของคุณเท่านั้น แต่ยังมอบประสบการณ์ผู้ใช้ที่ปลอดภัยและใช้งานง่ายอีกด้วย ประโยชน์หลักๆ ของการซิงค์ข้อมูลระหว่างอุปกรณ์ต่างๆ มีหลายประการได้แก่
- เข้าถึงได้อย่างราบรื่น: ซิงค์ไฟล์ รูปภาพ และเอกสารระหว่างอุปกรณ์ต่างๆ โดยอัตโนมัติ โดยไม่ต้องโอนย้ายด้วยตนเองและขจัดปัญหาข้อมูลล้าสมัย
- ประสิทธิภาพการทำงานที่เพิ่มขึ้น: เริ่มงานบนอุปกรณ์เครื่องหนึ่งแล้วทำต่อใหเสร็จในอีกอุปกรณ์หนึ่งโดยไม่หยุดชะงัก
- เข้าถึงได้ทั่วโลก: เข้าถึงข้อมูลของคุณได้จากทุกที่ที่มีการเชื่อมต่ออินเทอร์เน็ต เหมาะสำหรับมืออาชีพและนักเรียนที่ต้องใช้งานระหว่างเดินทาง
- ทำงานร่วมกันได้อย่างง่ายดาย: แชร์ไฟล์และสื่อกับเพื่อน เพื่อนร่วมงาน และผู้ทำงานร่วมกันได้อย่างง่ายดาย ทำให้การทำงานเป็นทีมและการสื่อสารมีประสิทธิภาพมากขึ้น
- การปกป้องข้อมูลที่แข็งแกร่ง: การสำรองข้อมูลบนคลาวด์เป็นประจำจะช่วยปกป้องข้อมูลของคุณจากการทำงานผิดพลาดของอุปกรณ์ การลบโดยไม่ตั้งใจ หรือการโจรกรรม ทำให้แน่ใจว่าข้อมูลของคุณปลอดภัยและสามารถกู้คืนได้
- ประสบการณ์ผู้ใช้ที่สอดคล้องกัน: ซิงค์การตั้งค่าและการกำหนดค่าของคุณเพื่อประสบการณ์ที่คุ้นเคยและราบรื่นบนทั้งสองอุปกรณ์
การซิงค์ iPhone ของคุณกับ iPad หรือในทางกลับกันจะทำให้ชีวิตของคุณง่ายขึ้นและทำงานได้มีประสิทธิภาพมากขึ้น ซึ่งสามารถทำได้้หลายวิธี รวมถึงการใช้บริการคลาวด์ เช่น Dropbox และ iCloud แต่ละวิธีมีข้อดีและขั้นตอนในการปฏิบัติตามของตัวเอง
ง่ายที่สุด: การใช้ Dropbox เพื่อซิงค์ iPhone และ iPad ของคุณ (ทีละขั้นตอน)
วิธีที่ง่ายที่สุดเพื่อทำให้แน่ใจว่า iPhone และ iPad ของคุณยังมีข้อมูลตรงกันคือการใช้ Dropbox เป็นวิธีหลักในบริการพื้นที่จัดเก็บบนคลาวด์ ทำตามขั้นตอนต่อไปนี้เพื่อเริ่มต้น
1. ดาวน์โหลดแอป Dropbox บนมือถือแล้วลงชื่อเข้าใช้
- ติดตั้งแอปบนอุปกรณ์ทั้งสองเครื่องแล้วลงชื่อเข้าใช้ด้วยบัญชีของคุณที่มีอยู่หรือสร้างบัญชีใหม่ ใช้บัญชี Dropbox เดียวกันบนอุปกรณ์ทั้งสองเครื่อง
2. อัปโหลดไฟล์ไปยัง Dropbox
- โอนย้ายไฟล์สำคัญทั้งหมดของคุณไปยัง Dropbox คุณสามารถทำได้โดยเลือกไฟล์บนอุปกรณ์ของคุณแล้วเลือกตัวเลือกเพื่อแชร์หรืออัปโหลดไปยัง Dropbox
3. เปิดใช้งานการอัปโหลดจากกล้องอัตโนมัติ
- เปิดแอป Dropbox บน iPhone ของคุณ
- ไปที่การตั้งค่าแอปแล้วหาตัวเลือก “การอัปโหลดจากกล้อง”
- เปิด “การอัปโหลดจากกล้อง” เพื่อโอนย้ายรูปภาพและวิดีโอโดยอัตโนมัติจาก iPhone ของคุณไปยัง Dropbox ซึ่งช่วยประหยัดพื้นที่บนอุปกรณ์ของคุณ
4. เข้าถึงไฟล์ของคุณได้จากทุกที่
- เมื่อไฟล์ของคุณอยู่ใน Dropbox แล้ว คุณสามารถเข้าถึงไฟล์เหล่านั้นได้อย่างง่ายดายจากอุปกรณ์ใดๆ ที่มีการเชื่อมต่ออินเทอร์เน็ต
- เปิดแอป Dropbox บน iPhone หรือ iPad เพื่อดูและจัดการไฟล์ของคุณ
สิ่งอื่นๆ ที่คุณสามารถทำได้ด้วย Dropbox
1. แก้ไขไฟล์ Microsoft Office โดยตรงใน Dropbox
- เปิดแอป Dropbox บน iPhone หรือ iPad ของคุณ
- ไปที่ไฟล์ Microsoft Office (Word, Excel, PowerPoint)
- แตะไฟล์เพื่อเปิดแล้วเริ่มแก้ไขโดยตรงภายในแอป Dropbox
- การเปลี่ยนแปลงของคุณจะถูกบันทึกโดยอัตโนมัติบนคลาวด์ จึงไม่จำเป็นต้องจัดเก็บไฟล์ในเครื่อง
2. ดาวน์โหลดไฟล์สำหรับการเข้าถึงแบบออฟไลน์
- หากคุณต้องการแก้ไขไฟล์หรือเข้าถึงไฟล์แบบออฟไลน์ คุณสามารถดาวน์โหลดลงในอุปกรณ์ของคุณได้อย่างง่ายดาย
- ในแอป Dropbox ให้ไปยังไฟล์ที่คุณต้องการ
- แตะจุดสามจุดถัดจากไฟล์แล้วเลือก ทำให้ใช้งานออฟไลน์ได้
- การดำเนินการนี้จะดาวน์โหลดไฟล์ลงในอุปกรณ์ของคุณ ช่วยให้คุณสามารถทำงานได้โดยไม่ต้องเชื่อมต่ออินเทอร์เน็ต
3. จัดระเบียบและจัดการไฟล์ของคุณ
- ใช้โฟลเดอร์ Dropbox เพื่อจัดระเบียบไฟล์ของคุณอย่างมีประสิทธิภาพ
- ย้าย เปลี่ยนชื่อ และลบไฟล์ตามต้องการได้โดยตรงภายในแอป
การทำตามขั้นตอนเหล่านี้จะช่วยให้คุณมั่นใจได้ว่า iPhone และ iPad ของคุณจะซิงค์กันได้อย่างง่ายดาย โดยที่ไฟล์สำคัญทั้งหมดของคุณจะถูกเก็บไว้อย่างปลอดภัยในระบบคลาวด์ การตั้งค่านี้ช่วยเพิ่มความยืดหยุ่นและประหยัดพื้นที่บนอุปกรณ์ของคุณได้มาก พื้นที่จัดเก็บของกล้องบนโทรศัพท์มือถือจึงไม่มีวันหมด!
ช่วยประหยัดเวลา Dropbox สามารถอัปโหลดรูปภาพได้แม้จะไม่ได้เปิดแอป คุณจึงสามารถลบรูปภาพออกจากอุปกรณ์ได้เลยหลังจากจัดเก็บไว้ในคลาวด์อย่างปลอดภัยแล้ว
แล้วข้อได้เปรียบที่เหนือกว่า iCloud คืออะไร คุณสมบัติการกู้คืนไฟล์ของเราทำให้ไม่มีความเสี่ยงในการลบรูปภาพหรือเพลงออกจาก iPhone ของคุณและทำหายไปพร้อมกันทั้งหมดเหมือนในกรณีที่อาจเกิดขึ้นหากคุณใช้ iCloud
เข้าถึง Dropbox โดยใช้แอป Files บน iPhone และ iPad
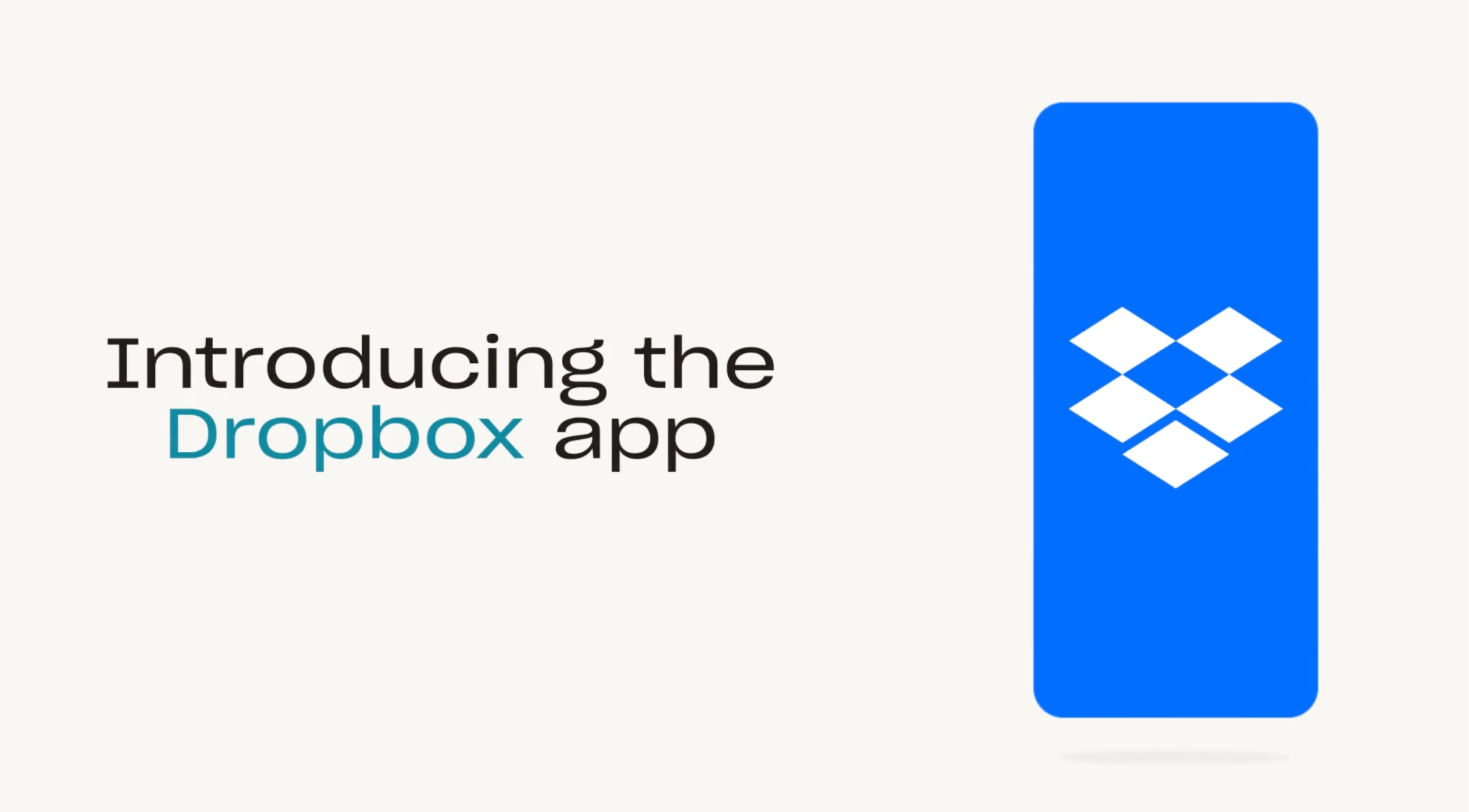
อุปกรณ์ iPadOS และ iOS ทุกเครื่องมาพร้อมกับแอป Files ของ Apple ที่ติดตั้งไว้ล่วงหน้า เมื่อใดก็ตามที่คุณสร้างหรือดาวน์โหลดไฟล์บน iPhone หรือ iPad ของคุณ ไฟล์นั้นจะถูกบันทึกลงในแอป Files ไม่ว่าจะจัดเก็บไว้ในเครื่องหรือในระบบคลาวด์ สิ่งที่คุณอาจไม่รู้ก็คือ โฟลเดอร์ Dropbox ของคุณจะเพิ่มไปยังแอป Files โดยอัตโนมัติเพื่อให้คุณสามารถเข้าถึงไฟล์ทั้งหมดของคุณได้จากที่เดียว
การเพิ่ม Dropbox ลงใน Files ทำให้การเก็บไฟล์ของคุณบนคลาวด์ง่ายกว่าที่เคย ในขณะที่ยังช่วยให้เข้าถึงไฟล์ได้ง่ายและรวดเร็ว ทั้งยังช่วยให้ย้ายไฟล์จากอุปกรณ์ของคุณหรือจาก iCloud ไปยัง Dropbox ผ่านแอป Files ได้ง่ายอีกด้วย
รับ Dropbox ในแอป Files โดยดำเนินการดังนี้
1. ดาวน์โหลดแอป Dropbox สำหรับ iOS จาก App Store
2. แอป Files จะสร้างโฟลเดอร์ Dropbox โดยอัตโนมัติใน "ตำแหน่ง"
3. โฟลเดอร์ Dropbox จะคงอยู่ในแอป Files และอัปเดตโดยอัตโนมัติตราบเท่าที่คุณมีแอป Dropbox บนอุปกรณ์เคลื่อนที่ของคุณ
เมื่อใช้แอป Files คุณสามารถเรียกดู ดู ดาวน์โหลด คัดลอก ย้าย เปลี่ยนชื่อ และแก้ไขไฟล์ในบัญชี Dropbox ของคุณ และอัปโหลดไฟล์ไปยัง Dropbox ของคุณโดยตรงจากแอปที่รองรับ
วิธีซิงค์ iPhone กับ iPad แบบไร้สายโดยใช้ iCloud

การใช้ iCloud เพื่อซิงค์ iPhone กับ iPad ไม่ใช่เรื่องง่ายอย่างที่คิด คุณจะต้องไปที่แอปการตั้งค่าบนแต่ละอุปกรณ์ และตัดสินใจด้วยตนเองว่าต้องการซิงค์แอปและเนื้อหาใดบ้าง
ขั้นตอนที่ 1: ลงชื่อเข้าใช้ iCloud
- ตรวจสอบให้แน่ใจว่าทั้งสองอุปกรณ์ลงชื่อเข้าใช้ด้วย Apple ID เดียวกัน คุณสามารถตรวจสอบได้ในแอปการตั้งค่า
ขั้นตอนที่ 2: เปิดใช้งาน Wi-Fi
- ยืนยันว่าอุปกรณ์ทั้งสองเชื่อมต่อกับ Wi-Fi นี่เป็นขั้นตอนสำคัญสำหรับการซิงค์ข้อมูล
ขั้นตอนที่ 3: เลือกสิ่งที่จะซิงค์
- ไปที่แอปการตั้งค่า แตะชื่อของคุณ จากนั้นเลือก iCloud
- คุณจะเห็นรายการแอปและประเภทข้อมูลที่สามารถซิงค์ได้ (เช่น Contacts, Photos, Calendars) สลับรายการที่คุณต้องการซิงค์
ขั้นตอนที่ 4: ซิงค์บัญชีอีเมล
- ไปที่ การตั้งค่า > รหัสผ่านและบัญชี
- ตรวจสอบให้แน่ใจว่าได้เพิ่มและกำหนดค่าบัญชีอีเมลเดียวกันบนอุปกรณ์ทั้งสองเครื่อง
ขั้นตอนที่ 5: ทำให้การตั้งค่าตรงกัน
- ตรวจสอบอีกครั้งว่าการตั้งค่าแอปและข้อมูลที่เลือกสอดคล้องกันบนอุปกรณ์ทั้งสองเครื่อง
ขั้นตอนเพิ่มเติมในการเพิ่มประสิทธิภาพการซิงค์ iPhone และ iPad
เพื่อให้มั่นใจว่าการซิงค์ระหว่าง iPhone และ iPad ของคุณเป็นไปอย่างราบรื่น ให้ทำตามขั้นตอนเหล่านี้เพื่อให้แน่ใจว่าการอัปเดต เช่น รายการปฏิทินใหม่ จะถูกแชร์บนอุปกรณ์ทั้งสองเครื่องทันที ซึ่งจะช่วยเพิ่มประสิทธิภาพและความสอดคล้องกันในขั้นตอนการทำงานของคุณ
- การซิงค์ข้อมูลแอปที่เฉพาะเจาะจง:
- หลังจากทำตามขั้นตอนเหล่านี้เสร็จแล้ว การเปลี่ยนแปลงที่ทำในอุปกรณ์เครื่องหนึ่งจะอัปเดตในอุปกรณ์อีกเครื่องโดยอัตโนมัติ ตัวอย่างเช่น หากคุณเพิ่มกิจกรรมในปฏิทินบน iPhone กิจกรรมนั้นจะปรากฏบน iPad ของคุณ
- สำหรับอุปกรณ์เครื่องใหม่:
- หากอุปกรณ์เครื่องใดเครื่องหนึ่งของคุณเป็นอุปกรณ์ใหม่ ให้ใช้การสำรองข้อมูล iCloud เพื่อจำลองข้อมูล โดยทำดังนี้
- สำรองข้อมูลอุปกรณ์ต้นทาง: ไปที่ การตั้งค่า > [ชื่อของคุณ] > iCloud > ข้อมูลสำรอง iCloud แล้วแตะ สำรองข้อมูลตอนนี้
- กู้คืนบนอุปกรณ์เครื่องใหม่: ระหว่างการตั้งค่าอุปกรณ์ใหม่ ให้เลือก กู้คืนจากข้อมูลสำรอง iCloud แล้วเลือกข้อมูลสำรองล่าสุดของอุปกรณ์เครื่องเก่าของคุณ
- หากอุปกรณ์เครื่องใดเครื่องหนึ่งของคุณเป็นอุปกรณ์ใหม่ ให้ใช้การสำรองข้อมูล iCloud เพื่อจำลองข้อมูล โดยทำดังนี้
การดำเนินการนี้จะเป็นการซิงค์ข้อมูลเกือบทั้งหมดระหว่างอุปกรณ์ของคุณ ยกเว้นไฟล์ใดๆ ที่จัดเก็บไว้ใน iCloud แล้ว (เช่น รายชื่อ, โน้ต, iCloud Photos, ข้อความ) การตั้งค่า Touch ID และ Apple Pay และไลบรารี iCloud Music ของคุณ
ไลบรารี iCloud Photos และ iCloud Music เป็นส่วนที่แยกกันของ iCloud ที่คุณจะต้องเปิดด้วยตนเอง แน่นอนว่าเรามีความลำเอียง แต่เราคิดว่ามีข้อเสียบางอย่างในการใช้ iCloud เพื่อซิงค์รูปภาพ วิดีโอ และเพลงของคุณในอุปกรณ์ต่างๆ ซึ่งเราจะมาดูกันที่ด้านล่างนี้ว่ามีอะไรบ้าง
วิธีซิงค์ผู้ติดต่อจาก iPhone ไปยัง iPad
การทำให้รายชื่อผู้ติดต่อของคุณเป็นปัจจุบันทั้งบน iPhone และ iPad เป็นสิ่งสำคัญสำหรับการสื่อสารที่ราบรื่น โชคดีที่คุณสามารถซิงค์รายชื่อผู้ติดต่อระหว่างอุปกรณ์ทั้งสองเครื่องโดยใช้ iCloud ได้อย่างง่ายดาย คุณเพียงแค่ต้องลงชื่อเข้าใช้ iCloud บนอุปกรณ์ทั้งสองเพื่อให้แน่ใจว่าทั้ง iPhone และ iPad ของคุณลงชื่อเข้าใช้ด้วย Apple ID เดียวกัน หากต้องการเปิดใช้งานการซิงค์ผู้ติดต่อ คุณควรดำเนินการดังนี้
- บนอุปกรณ์ทั้งสองเครื่อง ให้ไปที่ การตั้งค่า > [ชื่อของคุณ] > iCloud
- สลับไปที่ รายชื่อผู้ติดต่อ เพื่ออนุญาตให้ iCloud ซิงค์รายชื่อผู้ติดต่อของคุณผ่านอุปกรณ์ทั้งสองเครื่อง
ตรวจสอบให้แน่ใจว่าอุปกรณ์ทั้งสองเชื่อมต่อกับ Wi-Fi เพื่อให้แน่ใจว่ากระบวนการซิงค์ทำงานได้อย่างราบรื่น เมื่อการตั้งค่านี้เสร็จสมบูรณ์ ผู้ติดต่อที่คุณเพิ่มหรืออัปเดตบน iPhone ของคุณจะซิงค์กับ iPad ของคุณโดยอัตโนมัติ และในทางกลับกัน ซึ่งจะช่วยให้แน่ใจได้ว่าคุณจะสามารถเข้าถึงรายชื่อผู้ติดต่อล่าสุดบนอุปกรณ์ทั้งสองได้ตลอดเวลา
เปรียบเทียบ Dropbox กับ iCloud สำหรับการซิงค์อุปกรณ์
การใช้งาน iCloud อาจกลายเป็นปัญหาได้หากคุณเปลี่ยนไปใช้อุปกรณ์ Android ในภายหลังหรือใช้คอมพิวเตอร์ที่ไม่ใช่ Mac ซึ่งต่างจากระบบบริการพื้นที่จัดเก็บบนคลาวด์ของ Dropbox (คุณสามารถใช้ iCloud ได้ในระดับหนึ่งบนอุปกรณ์ที่ไม่ใช่ของ Apple แต่ก็ใช้ได้แบบจำกัด)
สำรวจความแตกต่างที่สำคัญระหว่าง Dropbox และ iCloud ต่อไปนี้สำหรับการซิงค์อุปกรณ์ของคุณเพื่อทำการตัดสินใจโดยมีข้อมูลประกอบ
ความเข้ากันได้ของแพลตฟอร์ม
- Dropbox: ทำงานบนแพลตฟอร์มต่างๆ รวมถึง Android และ Windows
- iCloud: ฟังก์ชันการทำงานมีจำกัดบนอุปกรณ์ที่ไม่ใช่ของ Apple
พื้นที่จัดเก็บข้อมูลฟรี
- Dropbox: เสนอพื้นที่จัดเก็บข้อมูลฟรีที่จำกัดพร้อมแผนบริการแบบชำระค่าบริการที่ยืดหยุ่น
- iCloud: เสนอพื้นที่เก็บข้อมูลฟรี 5 กิกะไบต์ ใช้สำหรับทั้งข้อมูลสำรองและไฟล์ขนาดใหญ่
ตัวเลือกพื้นที่จัดเก็บข้อมูลรูปภาพ
- Dropbox: จัดเก็บรูปภาพโดยไม่กินพื้นที่ในอุปกรณ์
- iCloud: สองตัวเลือก: “เพิ่มประสิทธิภาพพื้นที่จัดเก็บข้อมูล” (เวอร์ชันคุณภาพต่ำบนอุปกรณ์) หรือ “ดาวน์โหลดและเก็บต้นฉบับ” (คุณภาพเต็มรูปแบบบนอุปกรณ์และ iCloud)
คลังเพลง
- Dropbox: การจัดการไฟล์ที่เรียบง่าย รองรับไฟล์หลากหลายประเภท
- iCloud: ออกแบบมาเพื่อการใช้งานส่วนตัว ไม่รองรับการแชร์กันในครอบครัว ใช้งานยากกับเพลงที่ไม่ได้อยู่บน iTunes
การแชร์และการจัดการไฟล์
- Dropbox: การแชร์และการจัดการไฟล์ที่เข้าใจง่าย
- iCloud: การแชร์ไฟล์มีจำกัด ยากที่จะแยกแยะระหว่างพื้นที่จัดเก็บข้อมูลในเครื่องและบนคลาวด์
การสลับอุปกรณ์
- Dropbox: การเปลี่ยนแปลงที่ราบรื่นระหว่างอุปกรณ์ต่างๆ
- iCloud: มีปัญหาเมื่อเปลี่ยนไปใช้อุปกรณ์ที่ไม่ใช่ของ Apple
การใช้ข้อมูลสำรอง
- Dropbox: มีพื้นที่จัดเก็บเฉพาะสำหรับไฟล์ส่วนบุคคล
- iCloud: มีพื้นที่จัดเก็บข้อมูลที่ใช้ร่วมกันสำหรับไฟล์ส่วนตัวและการสำรองข้อมูล
แม้ว่าทั้ง Dropbox และ iCloud จะนำเสนอโซลูชันที่มีประสิทธิภาพสำหรับการซิงค์อุปกรณ์ของคุณ แต่ Dropbox มอบความยืดหยุ่นได้มากขึ้นในการจัดการไฟล์และการเข้าถึงที่เกินขอบเขตระบบนิเวศของ Apple ซึ่งเป็นประโยชน์อย่างยิ่งสำหรับผู้ใช้ที่ทำงานด้วยอุปกรณ์หลากหลายจากผู้ผลิตหลายราย
การซิงค์ iPhone และ iPad: คำถามที่ถามบ่อยครั้ง
ฉันจะซิงค์ iPhone กับ iPad โดยใช้ Dropbox ได้อย่างไร
ดาวน์โหลดแอป Dropbox บนอุปกรณ์ทั้งสองเครื่อง ลงชื่อเข้าใช้ และเปิดใช้งานการอัปโหลดจากกล้องเพื่อซิงค์รูปภาพโดยอัตโนมัติ คุณสามารถเข้าถึงไฟล์ผ่านแอป Files บนอุปกรณ์ทั้งสองเครื่อง
ทำไม iPad และ iPhone ของฉันจึงไม่ซิงค์กัน
หากอุปกรณ์ของคุณไม่ซิงค์ ตรวจสอบให้แน่ใจว่าอุปกรณ์ทั้งสองเครื่องลงชื่อเข้าใช้ด้วย Apple ID เดียวกัน เชื่อมต่อกับ Wi-Fi และเปิดใช้งานการตั้งค่าเดียวกันสำหรับแอปที่คุณต้องการซิงค์
ฉันจะจับคู่ iPhone กับ iPad ได้อย่างไร
ลงชื่อเข้าใช้ด้วย Apple ID เดียวกันบนอุปกรณ์ทั้งสองเครื่องและเปิดใช้งานการซิงค์ผ่านการตั้งค่า iCloud
ฉันสามารถใช้ Dropbox และ iCloud ร่วมกันเพื่อซิงค์อุปกรณ์ของฉันได้หรือไม่
ได้ คุณสามารถใช้ทั้งสองบริการร่วมกันได้ ใช้ Dropbox สำหรับจัดเก็บไฟล์และ iCloud สำหรับข้อมูลแอป รายชื่อผู้ติดต่อ และปฏิทิน
จะเกิดอะไรขึ้นถ้าฉันลบไฟล์จาก Dropbox บน iPhone ของฉัน
การลบไฟล์ออกจาก Dropbox บนอุปกรณ์เครื่องหนึ่งจะเป็นการลบไฟล์ออกจากบัญชี Dropbox ของคุณ อย่างไรก็ตาม คุณสามารถกู้คืนไฟล์ได้จากส่วน “ไฟล์ที่ถูกลบ” ใน Dropbox ภายใน 30 วัน
การแก้ไขปัญหาการซิงค์ทั่วไป
หากคุณพบปัญหาระหว่างกระบวนการซิงค์ ให้ดำเนินการดังนี้
- ตรวจสอบการเชื่อมต่ออินเทอร์เน็ตของคุณ: อุปกรณ์ทั้งสองเครื่องต้องมีการเชื่อมต่อที่เสถียร
- อัปเดตทั้งอุปกรณ์และแอป: ตรวจสอบให้แน่ใจว่าระบบปฏิบัติการและแอป Dropbox ของคุณเป็นเวอร์ชันปัจจุบันอยู่เสมอ
- รีสตาร์ทอุปกรณ์ของคุณ: บางครั้งการรีสตาร์ทอย่างเดียวก็สามารถแก้ไขปัญหาการซิงค์ได้
การซิงค์ iPhone และ iPad ของคุณผ่าน Dropbox ไม่เพียงแต่จะช่วยให้แน่ใจว่าคุณมีข้อมูลสำคัญทั้งหมดจากอุปกรณ์ทุกเครื่องเท่านั้น แต่ยังช่วยเพิ่มประสิทธิภาพการทำงานของคุณด้วย หากคุณยังไม่เคยทดลองใช้ Dropbox ลงทะเบียนเลยวันนี้ และสัมผัสประสบการณ์ที่ง่ายและสะดวกในการจัดการข้อมูลที่มีประสิทธิภาพบนอุปกรณ์ต่างๆ ของคุณ


