Did you know that the Oscar-winning film E.T. the Extra-Terrestrial started life as a horror screenplay about aliens hunting cattle? Or that YouTube originally started as a dating website?
Let’s face it—nothing is perfect on the first draft, and when it comes to creating your very best work, revisions are an important part of the process. By experimenting with and redrafting our ideas, we can see them in a new light and gain fresh inspiration.
That said, there’s nothing worse than deciding your latest revision has gone too far and needs rolling back, only to realize you’ve accidentally saved over the previous version in the process. Uh oh.
If you’re looking to restore an older version of a file that you’ve since overwritten, there are a few methods you can try, depending on your device and storage settings. In this guide, we’ll take you through each, as well as share tips to make file versioning foolproof in the future.
Challenges with file version recovery
Recovering a previous version of a file is, sadly, often not as simple as the process of recovering a deleted file.
This is because deleting a file typically just makes the space it occupies on the storage available for new data, meaning the file itself is often still there for a period of time. By contrast, saving a file overwrites the version that was previously stored on a given storage location, so the same recovery process doesn’t apply.
There is no single simple solution for file version restoration—and the methods vary. This means you might need to try a few in the hopes that one will be successful.
With that in mind, we’ve compiled four routes that you can try, depending on your circumstances.
How to revert a file to a previous version: 4 methods
Use the links below to skip to the method that best suits your needs:
Restore files using the Previous Versions tool in Windows
If you’re fortunate enough to have enabled it in advance, the Previous Versions tool in Windows is the simplest method for restoring your files.
To restore your files with the Previous Versions tool, follow these steps:
- Open Windows Explorer and open the folder that contained the overwritten file.
- From anywhere within the folder, right-click and select Properties.
- Select the Previous Versions tab.
- Look at the list of versions, each with a date, and look for the version you want.
- Click the version you’d like to restore and click Restore.
This method requires you to have set up the feature in advance, so for many of us this might not be an option. Instead, you can try the slightly more technical Temp folder solution below.
Restore previous versions with cloud storage
Cloud storage systems like Dropbox often keep version history of files, so that changes can be rolled-back if necessary.
With Dropbox, file recovery and version history are easy. Just pull up your version history to undo changes and restore old versions of any file. No matter the file type, Dropbox saves version history for all your files.
If you’re a current Dropbox cloud storage user and looking for more information on how version history works, you can learn more over at our Help Center. Here, you can find all the information you need in our version history overview and guide to recovering file versions articles.
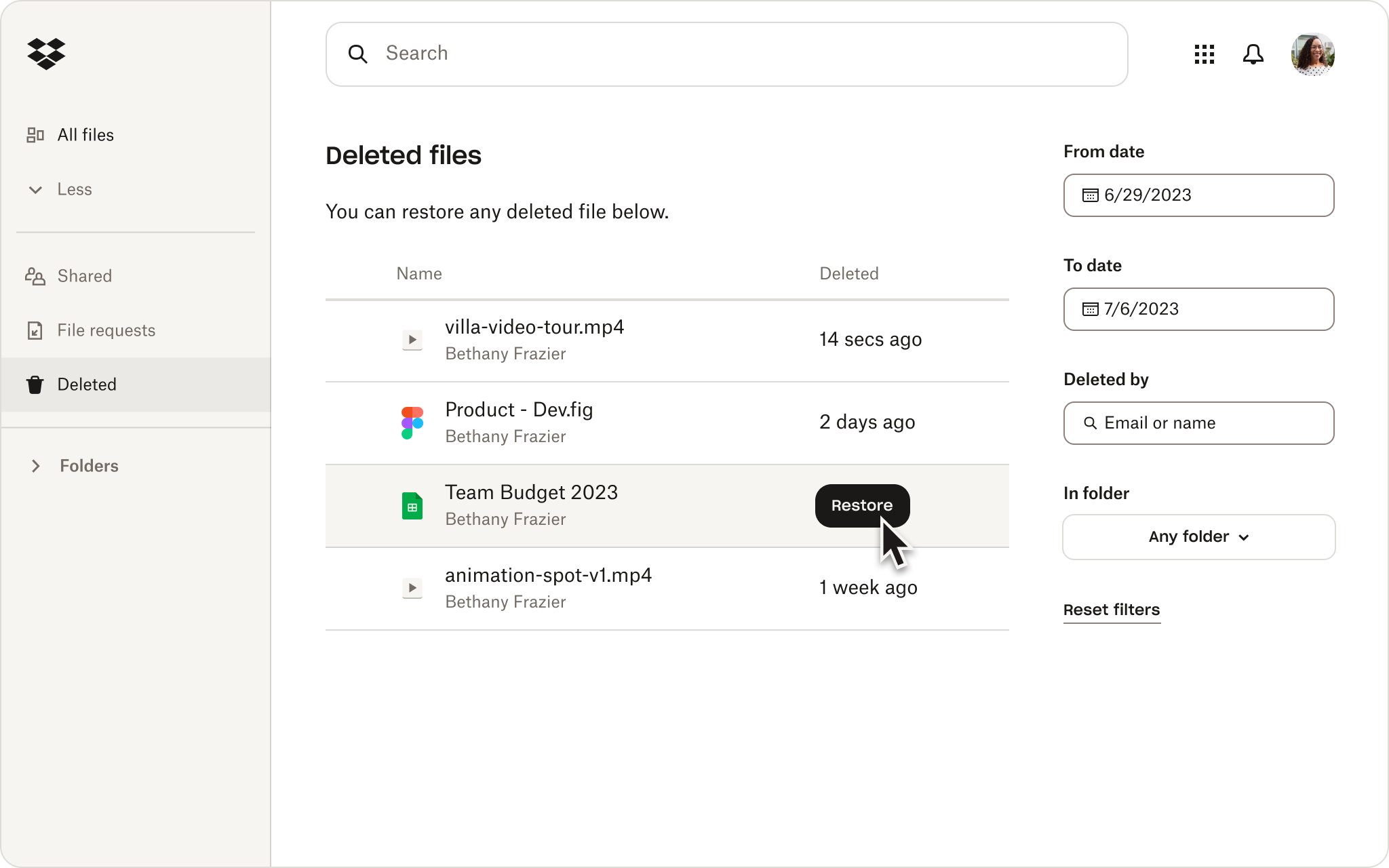
Restore files using the Temp folder in Windows
The “Temp” folder is a default folder location used by Windows and applications to store temporary files required to run programs.
In other words, it’s a sort of dumping ground for data that programs need or create while they are in use. It’s typically hidden from view, buried in your system folders, but can often still hold remnants of your previous activity in applications you’ve used recently.
While this is mainly used as a way to recover unsaved files from crashed programs, you might be able to find older autosaved copies of the file you were looking for.
Follow these steps to access files in your Temp folder:
- Open your Start menu, search “Run” and hit Enter to open the run menu.
- Type or copy in the following text:
- %systemdrive%\Windows\Temp
- Repeat steps 1 and 2, only this time with the following text:
- %userprofile%\AppData\Local\Temp
- With the two folders open, look through each for the file you need.
- If you find the file, right-click it and select Open with.
- Select the program you would normally use to open the file and click Open.
View file history and restore on Mac
If you’re a Mac user, you’re in luck. File recovery on Mac devices is much simpler, thanks to built-in systems on MacOS.
Providing the Time Machine feature is enabled, recovering overwritten files is simply a case of opening the folder containing the file in Finder, selecting the previous version from the Time Machine vault, and restoring.
If you’re looking for previous versions of your Keynote, Pages, or Numbers files, these programs have built-in file history features that can be used as well.
To restore a file version in Keynote, Pages, or Numbers, follow these steps:
- Open the file you want to restore a previous version of and click File > Revert To > and choose Browse all versions.
- The current document will be displayed on the on the left, with the previous versions visible on the right.
- Use the arrows or the timeline on the far right to browse versions and select the one you need.
- Once you’ve found the version you’d like to restore, click the Restore button to bring a version back.
- Alternatively, you can copy and paste content from a previous version to the current version if you don’t need to restore a full file.
- You can also restore the file as a new, separate copy. Simply hold down the Option key and select Restore a copy.
- Once you’re finished, click Done.

What to do next: Back up your files to make version recover easy in future
Now that you’ve resolved your version control issue, wouldn’t it be nice to never have to go through it again?
Well, good news—there is an easier way, thanks to Dropbox Backup.
Dropbox Backup is an automatic cloud backup solution, meaning it routinely copies a snapshot of your device and the current version of all of your locally-stored files. This backup—either in full, or just the parts you need—can then be recovered at any time, in a few clicks.
This means you can quickly browse and restore old versions of files, even if you’ve since deleted them from your device—a real lifesaver when you would otherwise find yourself out of options.
Because the backup is automatically stored in the cloud, it also means you don’t need to spend time manually backing up and filling up space on physical hard drives with each backup. What’s more, because Dropbox Backup is a cloud-based solution, you can recover your files and data from anywhere over the internet. You don’t even need to recover them to the original device.
Keep your file versions safe, with Dropbox Backup
Now that you’ve restored your files to their previous versions, it’s easy to protect them and make them easy to recover in future—with Dropbox Backup.


