Table of contents
- Cloud storage vs cloud backup: What's the difference?
- What are the key differences between cloud storage, cloud sync, and cloud backup?
- What is cloud storage?
- What is cloud backup?
- What is cloud sync?
- Why you need to think about file security
- How can solopreneurs and small business owners keep their files and data secure?
- Keep your digital life safe with Dropbox Backup
The terms cloud storage, cloud sync, and cloud backup have become increasingly common over recent years.
For solopreneurs and small business owners, not knowing what each of these services does—or why they’re necessary—could cost you when you realize you need them most.
In this introductory guide, we’ll explain the difference between all three so you can spend less time worrying about file management and more time focusing on growing your business.
So, before we go any further, let’s clarify the real difference between two of the most commonly confused terms: cloud storage and cloud backup.
Cloud storage vs cloud backup: What's the difference?
The difference between these technologies comes down to their primary purpose.
Cloud storage helps to make files accessible from any device or location. Your documents are live and hosted remotely in the cloud, making it easy to collaborate with others in real time.
Cloud backup, on the other hand, creates a secure online snapshot of your files and data. This means that you can instantly recover this snapshot in the event that files are lost or become unretrievable.
Another way to look at it: Picture a bank
Think of cloud storage as your checking account. You use your checking account day-to-day and connect it to other services, like online shopping. It’s transactional and bidirectional.
Think of cloud backup as your savings account. This is where you hold your money in case of an emergency, a rainy-day fund. You don’t use this account to pay bills. It’s a fund that you don’t often dip into unless there’s a particular reason to.
With the topline summary covered, it’s time to dig into each of these—as well as cloud sync—in more detail.

What are the key differences between cloud storage, cloud sync, and cloud backup?
Cloud storage
- Purpose: File storage
- How it works: Makes the same files accessible from multiple locations, via the internet
- What it enables:
- Access to files from multiple devices
- Easy file sharing
- Collaboration in real time
Cloud backup
- Purpose: File recovery
- How it works: Makes a snapshot of files from one device recoverable from multiple locations, via the internet
- What it enables:
- Recovery of accidentally-deleted files
- Device recovery after a malware attack
- Protection for all the files and data on your device
Cloud sync
- Purpose: File mirroring
- How it works: Makes your files in cloud storage accessible on your local device
- What it enables:
- Store files in the cloud, but work on them locally in applications on your device
- Free up space on your hard drive by storing files as online-only
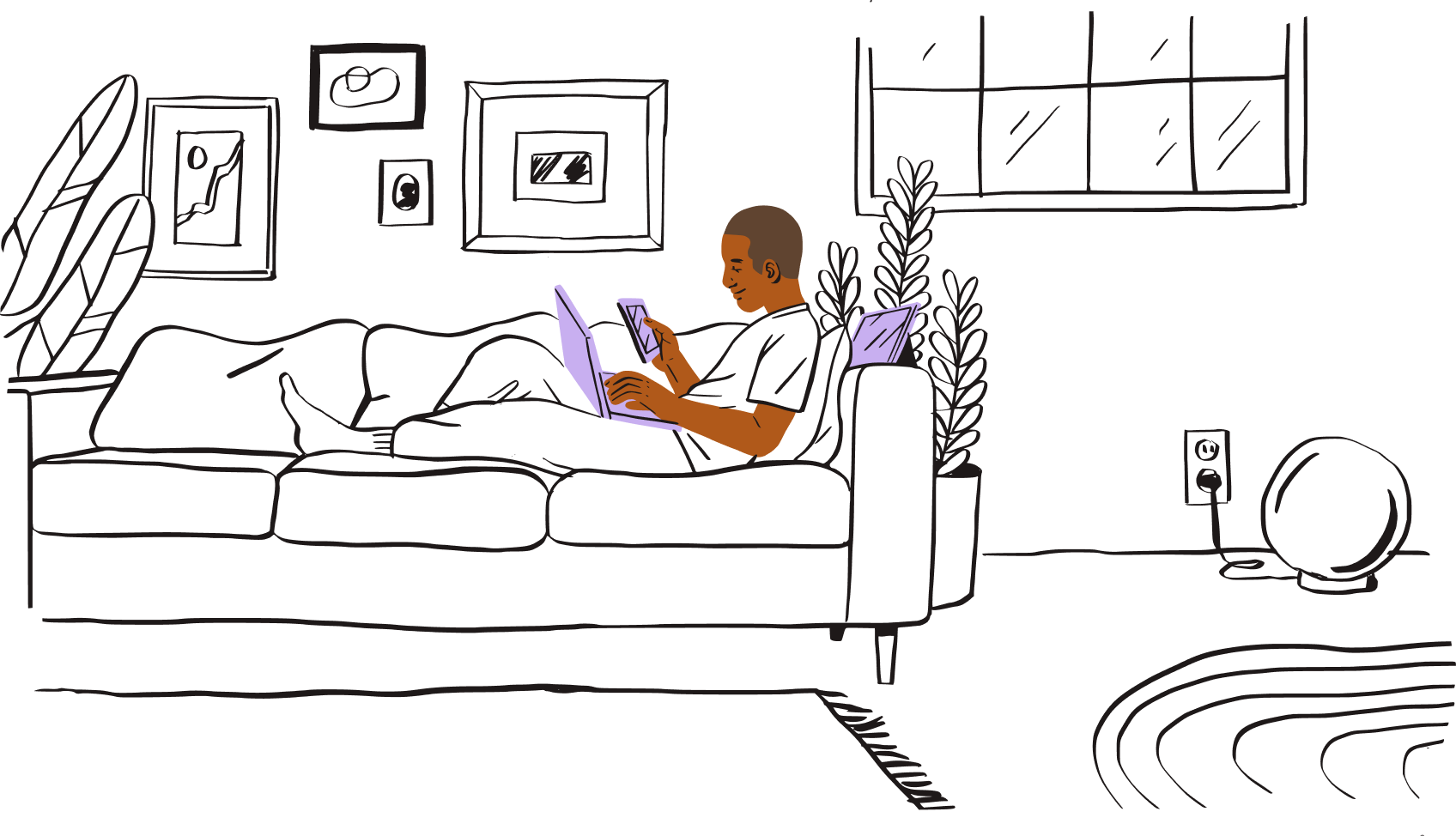
What is cloud storage?
Cloud storage is similar to the storage on your device’s internal hard drive, only the files are stored online and can be accessed via the internet.
Why do you need cloud storage?
Cloud storage lets you access your files from anywhere and on any internet-connected device. Accessing your documents is simply a case of logging into your cloud storage platform.
It also means that you can grant others access to your files without needing to send them a copy as an email attachment. This makes collaboration and providing feedback on files easy by streamlining everything in one place.
Benefits of cloud storage
Cloud storage makes life easier in a number of ways, beyond housing files and folders. For example:
- Usability and accessibility—it “just works” and feels similar to using your local storage
- Security—files are stored across multiple servers with backups
- Easy sharing of files—simply share a link, with no need to send copies or attachments
- Synchronization—no more worrying about file conflicts. All files are automatically tracked and handled
- Multiple users—everyone can access the same files in the same place
- Convenience—there’s no need to install hardware. You just create an account and start storing
- Scalability—bringing new users onto your account is quick and easy
What is cloud backup?
Cloud backup is a way of backing up a snapshot of your entire system and storing it online, so that it can be recovered over the internet.
Why do you need cloud backup?
While cloud storage is great for the day-to-day storing and sharing of files, it can still be vulnerable to file loss or corruption, for example:
- Someone might delete a shared file without realizing it
- Malware may corrupt your device and files, which are then synced to your cloud storage
- You might not store all of your files in cloud storage—in order to stay under your size limit—meaning some of your data is still at risk of loss in the event of an issue on your device
With cloud backup, in any of these otherwise-unrecoverable scenarios, you'd be able to roll back your entire machine to an older snapshot before the issues arose.
Benefits of cloud backup
One of the biggest advantages of cloud backup is its convenience. Cloud backup can work automatically in the background, freeing up a lot of time you would otherwise spend doing manual file backups. Other benefits include:
- Save money and resources—backing up via the cloud is cheaper than investing in hardware or starting over from scratch
- Data is accessible for recovery from anywhere—recover your backup via the internet from any location and any device
- Better data security—particularly for solopreneurs and small businesses that don’t have dedicated IT support
- Protection from cyber attacks—if a cyber criminal targets your place of business, they can’t access the recovered data that’s stored off-site in the cloud
- Scalability—if you ever look to expand your solo business and bring on teammates, it’s easy to scale a cloud backup solution
Local vs online system backup: Which is best?
While it’s also possible to back up your files locally, for example using an external hard drive, there are far more advantages to backing up via the cloud.
Some of the key benefits of cloud backup services, in comparison to local backup, include:
Remote recovery
Local backup only allows you to recover your device to an earlier state, providing the device itself still functions. Online backup allows you to recover your files and system from any device.
Save space
Local backup takes up a huge amount of space, as you’re effectively storing a copy of your entire system’s hard drive on another hard drive. With cloud backup, your backed-up files sit securely on a server, meaning they don’t take up any drive space on your devices.
Save time
With cloud backup, you can set it to automatically back up at regular intervals. That’s one less thing to worry about.
What is cloud sync?
Cloud sync creates a mirror of your cloud storage files on your local device and vice versa, updating the files whenever a change is made on either platform, online or offline.
Why do you need cloud sync?
Cloud sync makes working locally and within desktop apps easy, without sacrificing the benefits of cloud storage.
If you’re a designer, for example, you might find yourself working in Adobe Creative Cloud apps most days. With cloud sync, you can access these files on your desktop and open them in local software, as if they were stored locally. As you work on and save the files locally, cloud sync will mirror the updates across to the corresponding file in your cloud storage.
Benefits of cloud sync
Cloud sync automatically updates your files across your connected devices as soon as a change is detected. It’s also:
- Flexible—work in desktop apps and have files automatically save to your cloud file storage
- Simple—once it’s set up, it’ll run automatically without you needing to pay it much attention
- Seamless—file mirroring and updates happen quickly and seamlessly
- Efficient—easily store files as online-only to free up space on your hard drive
Once you’ve got your cloud storage, backup, and sync technology in place, you’ll want to think about your file security strategy and how it can benefit from all three.
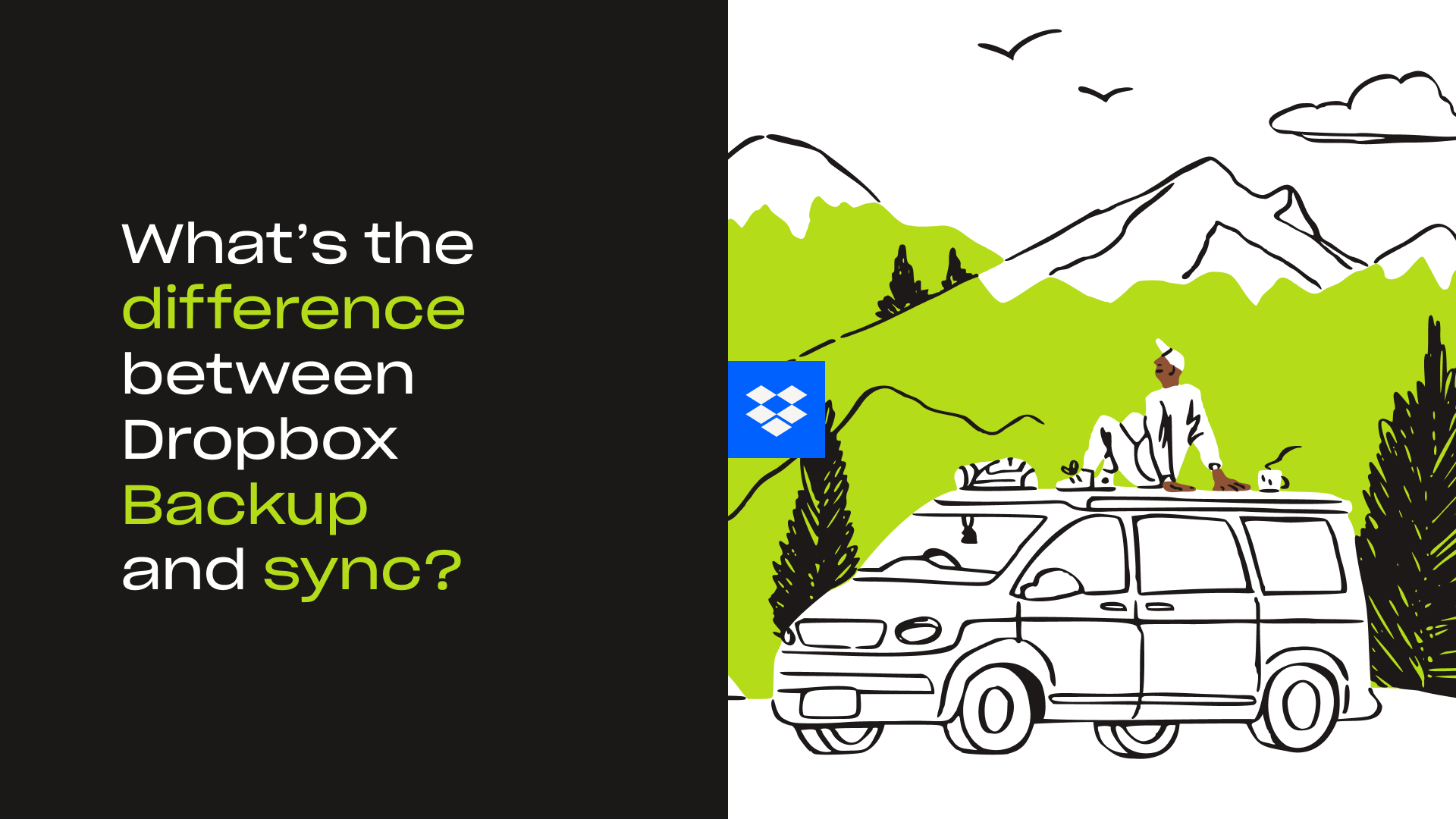
Why you need to think about file security
Picture this: You’re at a local cafe, enjoying a change of scene as you catch up on your latest project. After spending all morning working on a new document, you’re just about finishing up when—out of nowhere—a passerby stumbles and spills their latte over your laptop.
No matter how much you dab it with a paper towel, there’s no denying it—it’s toast.
While your most important files are already in cloud storage, you’ve lost your software, system files, and other business-critical data. Even once you replace the device, it’ll take you weeks to get back up to speed. Weeks that your solo business can’t afford. Disaster!
Data loss at some stage—whether through accidental deletion, property damage, or file security breaches—is an inevitability that we should all prepare for.
According to industry research, 74% of Americans who own a computer have accidentally deleted important data. More than half (57%) have experienced a security incident on their computer. Despite this, only 1 in 5 (15%) feel absolutely certain their files are securely backed up. Additionally, 63% of those who do back up their data use a cloud-based system as their primary method.
With the rapid rise of cloud technology in our everyday business and personal lives, the intricacies have been easy to overlook.
Most notably, there is a common misconception that cloud storage keeps your entire workflow safe. Cloud storage securely protects your documents, while your operating system and other key data are still sitting locally on your hard drive.
By using cloud storage in combination with a cloud backup solution, you’re able to benefit from the convenience of the former, with the security and version control advantages of the latter.
How can solopreneurs and small business owners keep their files and data secure?
When you’re a solopreneur or small business owner, you’re not just the manager. You’re also the finance department, the sales team, and—crucially—IT support. If your device goes down, so does your business’ ability to deliver.
That’s why it pays to take the necessary security precautions, to avoid being caught out by a weakness you didn’t spot until it was too late.
File security: As easy as 3-2-1
If you’re looking to keep your business files and data secure, follow the industry-approved 3-2-1 backup method approach:
3: Create three copies of your data
Create one primary backup and two copies of your data.
2: Save your backups to two different types of media
Store your copies in at least two types of storage media, like your computer hard drive and external hard drive.
1: Keep at least one backup file offsite
Keep at least one backup file offsite in the cloud, protecting you from hardware failures or natural disasters.
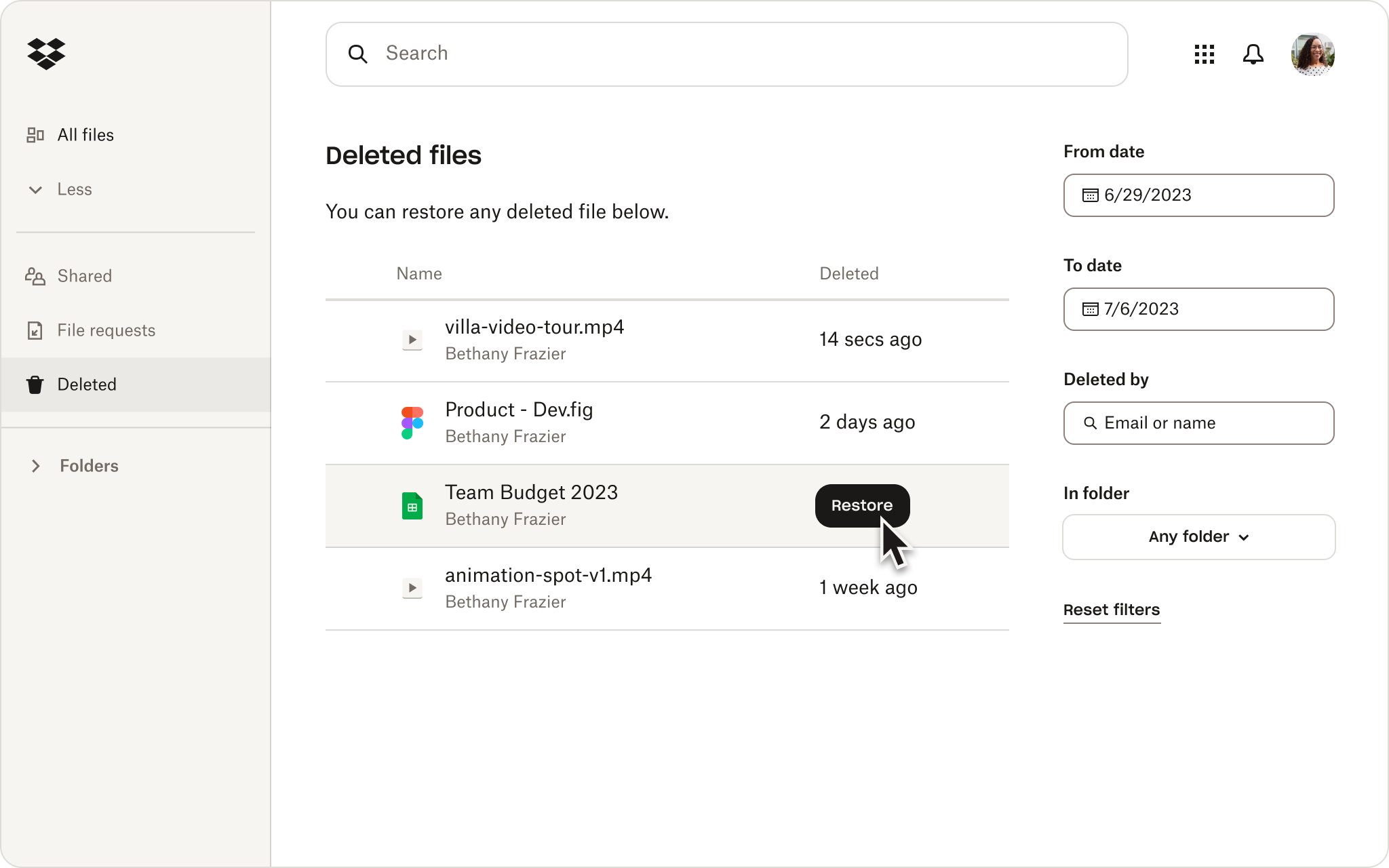
Keep your digital life safe with Dropbox Backup
Your business might largely be solo, but your file storage and recovery solutions don’t need to be. And you don’t need to be a technology wizard to start keeping your work and data safe.
Dropbox Backup makes it easy to automatically back up your files to the cloud, so you can quickly and smoothly recover from whatever life throws your way.


