Det hører fortiden til da vi måtte ta bilder av papirdokumenter på digitale kameraer, laste opp bildene til datamaskinene våre via minnekort, og deretter sakte redigere filene i programmer som Paint.
Nå er det mye enklere å digitalisere dokumenter for å redusere papiravfall og strømlinjeforme den kreative prosessen. Det er så enkelt som å ta et bilde av dokumentet med mobiltelefonen, og deretter lagre filen i nettskylagringen slik at du kan få tilgang til den fra hvilken som helst enhet.

Men hva hvis det skannede dokumentet består av flere sider, for eksempel en artikkel eller et storyboard? Vil ikke disse individuelle skanningene ta opp mye lagringsplass i nettskyen? Og hva om dokumentet ditt er et skjema som fortsatt må være utfyllbart eller enkelt å redigere?
Vel, det er her PDF-er kommer inn. Konvertering av papirdokumenter som kontrakter eller fakturaer til PDF-format gjør dem mye mer delbare, pålitelige og redigerbare.
Vi skal vise deg hvor raskt det kan være å konvertere et skannet dokument til et redigerbart PDF-format – men først, la oss se på noen av de beste fremgangsmåtene for dokumentskanning.
Tips for å konvertere skannede dokumenter til PDF-filer
Du kan gjøre noen enkle ting for å sikre at dokumentet du vil skanne enkelt kan konverteres til en PDF. Dette begynner med hvordan du går frem for å skanne dokumentet i utgangspunktet.
Når du konfigurerer dokumentet for skanning, må du sørge for at du:
- Legger dokumentet flatt ut, og sørger for at det ikke er krøllet
- Finner riktig retning og type lys, slik at det ikke er gjenskinn i bildene forårsaket av lyset som spretter fra overflaten dokumentet ditt er på
- Hold kameraet eller mobiltelefonen rett over dokumentet – ikke på skrå
- Ta bare med det du vil skanne i bildet – sørg for at overflaten er fri for andre elementer
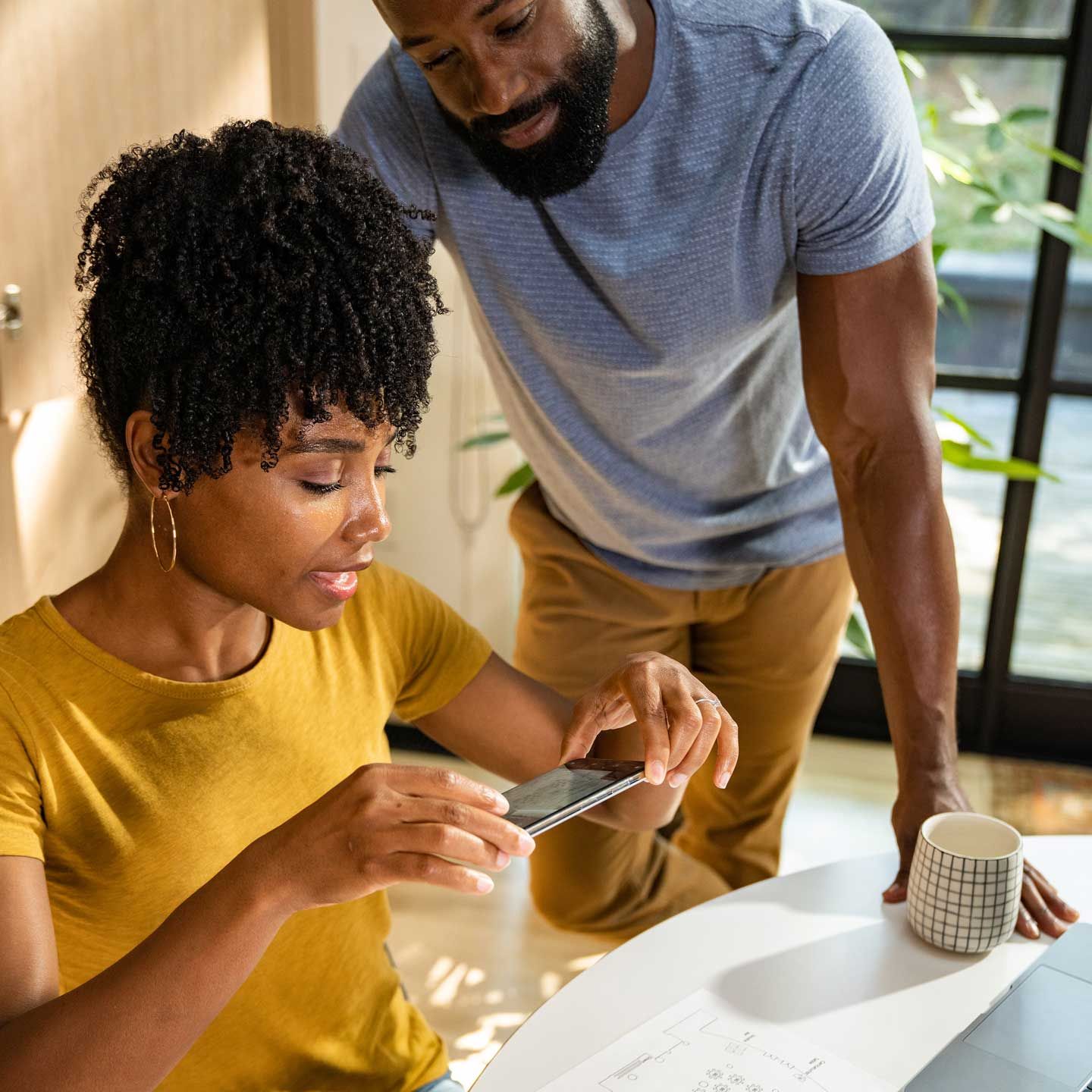
Slik konverterer du et skannet dokument til PDF
Å skanne og konvertere et dokument til et redigerbart PDF-format er mye enklere enn det pleide å være. Nå trenger du bare mobiltelefonen din og en plattform som Dropbox for å begynne å skanne notater, storyboards og andre fysiske filer du kan konvertere til PDF for å dele med kolleger eller klienter.
La oss se på noen enkle måter å skanne dokumenter med Dropbox på.
Skanne dokumenter til Dropbox-kontoen din
Dropbox-mobilappen har en dokumentskanningsfunksjon som gjør det enkelt å konvertere skannede dokumenter til PDF-filer direkte i Dropbox-kontoen din.
Slik bruker du denne funksjonen:
- Åpne Dropbox-appen på den mobile enheten.
- Trykk på + (pluss)-ikonet.
- Velg Skann dokument.
- Ta et bilde av dokumentet du vil skanne.
- Gjør endringer eller legg til ekstra sider i dokumentet, om nødvendig.
- Klikk på Neste.
- Gjør justeringer i lagringsinnstillingene.
a. Gi filen et navn.
b. Sørg for at filformatet er satt til PDF og ikke PNG.
c. Velg bildekvalitet.
d. Velg mappen der du vil at skanningen skal lagres. - Klikk på Lagre for å lagre skanningen til Dropbox-kontoen din.
Trenger du å finne noe spesifikt i det skannede dokumentet ditt? Søk etter tekst i skannede filer med funksjonen for optisk tegngjenkjenning (OCR).
Konverter et bilde i Dropbox-kontoen din til en PDF-skanning
Med Dropbox-mobilappen kan du også konvertere bilder som allerede er lagret i Dropbox-kontoen din til PDF-format. For å gjøre dette må bildet være et .jpg-, .jpeg- eller .png filformat.
Slik konverterer du et bilde til en PDF-skanning:
- Åpne Dropbox-appen på den mobile enheten.
- Trykk på «...» (ellipse)-ikonet ved siden av navnet på bildefilen du vil konvertere
- Klikk på Lagre som skanning.
- Gjør endringer eller legg til ekstra sider i dokumentet, om nødvendig
- Klikk på Neste.
- Sørg for at filen er satt til et PDF-format i lagringsinnstillingene.
- Trykk på Lagre for å lagre skanningen på Dropbox-kontoen din.
Rediger, omorganiser eller legg til flere sider i skanningen
Etter at du har opprettet skanningen i Dropbox-mobilappen, kan du gjøre endringer i filen i redigeringsvisningen.
Disse omfatter:
- Redigere skanningen eller legge til et filter
- Trykk på ikonet for tre glidebrytere nederst på skjermen
- Omorganisering av sidene
- Trykk på Ordne (ved siden av Rediger) og hold nede på en side, og dra deretter siden til en ny posisjon
- Legge til flere sider
- Trykk på ikonet for to sider med et plusstegn og følg instruksjonene
Slik gjør du det skannede dokumentet til en redigerbar PDF-fil
Når du skanner et dokument ved hjelp av Dropbox-mobilappen, kan du begynne å gjøre lett berøring-redigeringer umiddelbart.
Hvis du heller vil redigere på en større skjerm på din bærbare eller stasjonære datamaskin, kan du redigere PDF-er i Dropbox-kontoen din på dropbox.com. Dropbox tilbyr også integrasjoner med verktøy som pdfFiller og Adobe Acrobat for mer omfattende PDF-redigering.
Rediger PDF-er med Dropbox
Når du har PDF-filen din, kan du med Dropbox sette inn en ny side, rotere sider, endre rekkefølgen på sidene og mer.
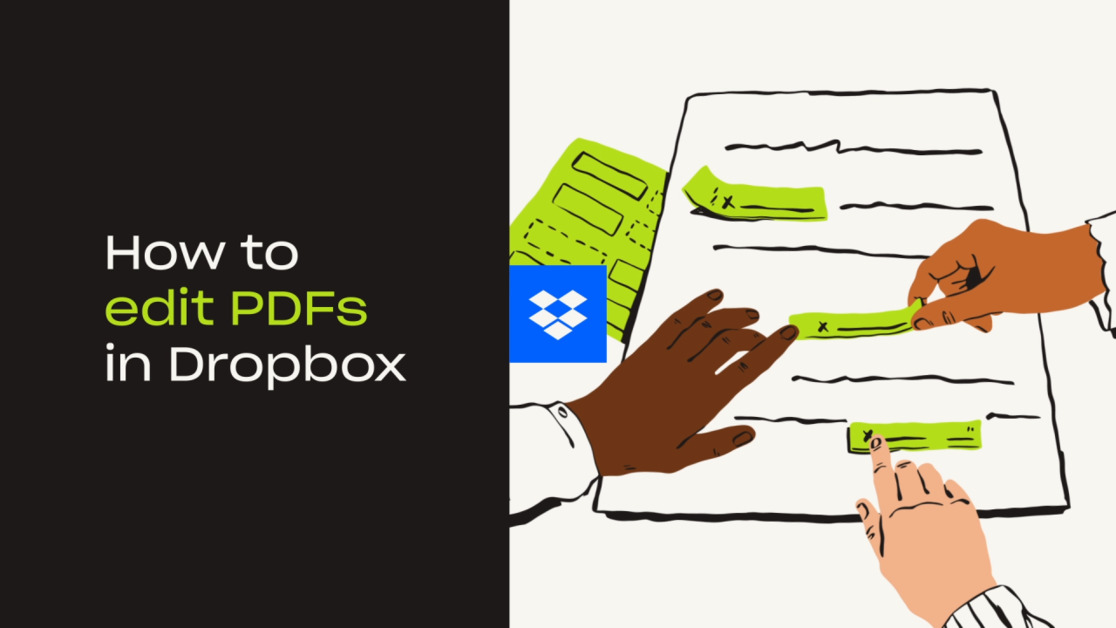
Mens du er logget på dropbox.com, åpne den ønskede PDF-filen og klikk på Rediger over forhåndsvisningen av filen. For å redigere filen:
- Trykk på Sett inn side og følg instruksjonene for å legge til flere PDF-sider i filen.
a. Alle sidene dine vises som en liste med miniatyrbilder i venstre sidestolpe i vinduet. - Velg miniatyrbildet av en side i venstre sidestolpe, og dra det for å endre plasseringen i siderekkefølgen.
- Klikk på miniatyrbildet av en side og deretter Slett side for å slette siden fra PDF-filen.
- Klikk på miniatyrbildet av en side og deretter Roter til høyre eller Roter til venstre for å rotere siden.
Rediger PDF-er med Dropbox + PDFfiller-integrasjonen
Du kan umiddelbart konvertere PDF-er i Dropbox-kontoen din til et redigerbart format med Dropbox- og pdfFiller-integrasjonen.
Koble Dropbox-kontoen din til pdfFiller, importer en PDF-fil til verktøyet og begynn å redigere med en gang. Verktøy og funksjoner inkluderer:
- Tekst for å skrive og plassere ny tekst på en side
- Bilde for å sette inn bilder
- Signatur for å e-signere PDF-en din
- Legg til utfyllbare felt for å gjøre PDF-filen om til et redigerbart dokument eller skjema – sett inn utfyllbare felt for tekst, signaturer, bilder og mer
Når du er ferdig med å redigere, kan du eksportere den redigerte PDF-filen til Dropbox-kontoen din, lagre den på enheten din eller dele den via e-post.
Rediger PDF-er med Dropbox + Adobe Acrobat-integrasjonen
Dropbox-integrasjonen med Adobe Acrobat lar deg redigere PDF-filer på mobil- og nettbrett, samt stasjonære datamaskiner.
Acrobat Reader-appen (gratis) lar deg fremheve og kommentere tekster i PDF-ene dine. Med Acrobat Pro DC kan du opprette, konvertere, beskytte, signere og redigere PDF-ene dine.
Når du kobler Adobe Acrobat til Dropbox, vil alle redigeringer du gjør i PDF-ene dine lagres i Dropbox-kontoen din.
Rediger PDF-filer og mye mer med Dropbox
Med Dropbox får du så mye mer enn skanning og redigering av PDF-filer:
- Rediger sider – legg til, fjern, sett inn eller slå sammen PDF-sider uten ekstra verktøy
- Rediger tekst – legg til ny tekst eller rediger tekst på linje som automatisk samsvarer med originaldokumentets skrifttype, -størrelse og -stil
- Legg til utfyllbare felt og underskrifter – dra og slipp skjemafelt i dokumentet, tildel underskrivere etter behov, og send signaturforespørselen uten å forlate Dropbox
- Signer – signer dokumenter du mottar i Dropbox-kontoen din
- Send og spor – send dokumenter og bli varslet når de har blitt åpnet, med avanserte engasjementsberegninger
Finn ut mer om våre redigerings- og delingsfunksjoner for PDF-filer.
Alt dette og mer til er tilgjengelig med en Dropbox-konto. Tegn et abonnement for å komme i gang.


