Table of contents
- I vantaggi della sincronizzazione di iPhone e iPad
- La soluzione più semplice: uso di Dropbox per sincronizzare iPhone e iPad (guida dettagliata)
- Altre cose che puoi fare con Dropbox
- Accedi a Dropbox nell'applicazione File su iPhone e iPad
- Come sincronizzare iPhone e iPad in modalità wireless utilizzando iCloud
- Ulteriori passaggi per una sincronizzazione ottimale di iPhone e iPad
- Modalità di sincronizzazione dei contatti da iPhone ad iPad
- Confronto tra Dropbox e iCloud per la sincronizzazione dei dispositivi
- Sincronizzazione di iPhone e iPad: domande frequenti
- Risoluzione dei problemi di sincronizzazione frequenti
Coordinare i file su computer e smartphone è già abbastanza difficile: aggiungici anche un tablet e ti sembrerà di trovarti in un vero e proprio labirinto digitale. La sincronizzazione di un iPad o di un iPhone con un computer è piuttosto semplice, ma sincronizzare i due dispositivi tra loro può rivelarsi più complicato.
Anche se entrambi utilizzano il sistema operativo iOS, iPad e iPhone sono piuttosto diversi. Inoltre, è probabile che li usi per scopi differenti, ma potresti comunque voler accedere agli stessi file da entrambi i dispositivi. Noi di Dropbox amiamo semplificare le cose: proprio per questo, ti aiutiamo a firmare, inviare e archiviare documenti su diversi dispositivi con estrema facilità. Cercare in varie cartelle su più dispositivi per trovare l’immagine che ti serve richiede tempo ed è un lavoro inutile: il cloud, infatti, esiste proprio per semplificare l’archiviazione.
I vantaggi della sincronizzazione di iPhone e iPad
La sincronizzazione di iPhone e iPad garantisce che i dati, i file e le preferenze rimangano coerenti e aggiornati su entrambi i dispositivi. Questa integrazione perfetta non solo migliora la produttività, ma fornisce un’esperienza utente sicura e intuitiva. La sincronizzazione dei dati su più dispositivi offre numerosi vantaggi fondamentali:
- Accesso ottimale: sincronizza automaticamente file, foto e documenti su più dispositivi, eliminando i trasferimenti manuali e le informazioni obsolete.
- Maggiore produttività: inizia le attività su un dispositivo e portale a termine su un altro senza interruzioni.
- Accessibilità globale: accedi ai tuoi dati ovunque con una connessione Internet, un’opzione ideale per professionisti e studenti che si spostano spesso per motivi di lavoro o studio.
- Collaborazione semplice: condividi facilmente file e contenuti multimediali con amici, colleghi e collaboratori, rendendo il lavoro di squadra e la comunicazione molto efficienti.
- Solida protezione dei dati: i backup periodici sul cloud proteggono i dati in caso di malfunzionamenti dei dispositivi, eliminazioni accidentali o furti, garantendo che le informazioni siano al sicuro e ripristinabili.
- Esperienza utente coerente: sincronizza le impostazioni e le preferenze per accedere a un’esperienza di utilizzo ottimale e familiare su entrambi i dispositivi.
La sincronizzazione dell’iPhone con l’iPad, o viceversa, ti semplifica la vita e aumenta la produttività. Esistono diversi modi per realizzare questo obiettivo, tra cui l’utilizzo di servizi cloud come Dropbox e iCloud. Ogni metodo presenta i propri vantaggi e una procedura da seguire.
La soluzione più semplice: uso di Dropbox per sincronizzare iPhone e iPad (guida dettagliata)
Il modo più semplice per assicurarsi che iPhone e iPad rimangano sincronizzati è utilizzare Dropbox come principale strumento di archiviazione cloud. Esegui i seguenti passaggi per iniziare.
1. Scarica l’app Dropbox per dispositivi mobili e accedi
- Installa l’app su entrambi i dispositivi e accedi con l’account esistente oppure creane uno nuovo. Usa lo stesso account Dropbox su entrambi i dispositivi.
2. Carica i file su Dropbox
- Trasferisci tutti i file importanti su Dropbox. Per farlo, seleziona i file sul dispositivo e scegli l’opzione di condivisione o caricamento su Dropbox.
3. Attiva i caricamenti da fotocamera automatici
- Apri l’app Dropbox sull’iPhone.
- Vai alle impostazioni dell’app e cerca l’opzione “Caricamenti da fotocamera”.
- Attiva “Caricamenti da fotocamera” per trasferire automaticamente foto e video dall’iPhone a Dropbox, risparmiando spazio sui dispositivi.
4. Accedi ai file ovunque
- Quando tutti i file si trovano in Dropbox, puoi accedervi facilmente da qualsiasi dispositivo dotato di connessione Internet.
- Apri l’app Dropbox su iPhone o iPad per visualizzare e gestire i file.
Altre cose che puoi fare con Dropbox
1. Modifica i file Microsoft Office direttamente in Dropbox
- Apri l’app Dropbox su iPhone o iPad.
- Vai a un file Microsoft Office (Word, Excel, PowerPoint).
- Tocca il file per aprirlo e inizia a modificarlo direttamente nell’app Dropbox.
- Le modifiche vengono salvate automaticamente sul cloud, rimuovendo la necessità di archiviare i file a livello locale.
2. Scarica i file per l’accesso offline
- Se vuoi modificare i file o accedervi offline, puoi facilmente scaricarli sul dispositivo.
- Nell’app Dropbox, vai al file che ti serve.
- Tocca i tre puntini accanto al file e seleziona Rendi disponibile offline.
- In questo modo, il file viene scaricato sul dispositivo, consentendoti di utilizzarlo senza una connessione Internet.
3. Organizza e gestisci i file
- Usa le cartelle Dropbox per organizzare i file in modo efficiente.
- Sposta, rinomina ed elimina i file secondo necessità direttamente all’interno dell’app.
Seguendo questi passaggi, puoi assicurarti che l’iPhone e l’iPad rimangano perfettamente sincronizzati e che tutti i file importanti siano archiviati in sicurezza nel cloud. Questa configurazione consente maggiore flessibilità e un notevole risparmio di spazio sui dispositivi, così non esaurirai mai lo spazio di archiviazione per le foto scattate con la fotocamera del cellulare.
Avviso per risparmiare tempo: Dropbox può caricare le foto anche quando l’app è chiusa, quindi puoi eliminarle dal dispositivo quando sono al sicuro nel cloud.
Un vantaggio rispetto ad iCloud? La funzionalità di recupero dei file rimuove qualsiasi rischio di eliminare una foto o un brano musicale dall’iPhone e perderlo definitivamente, come accadrebbe invece se utilizzassi iCloud.
Accedi a Dropbox nell'applicazione File su iPhone e iPad
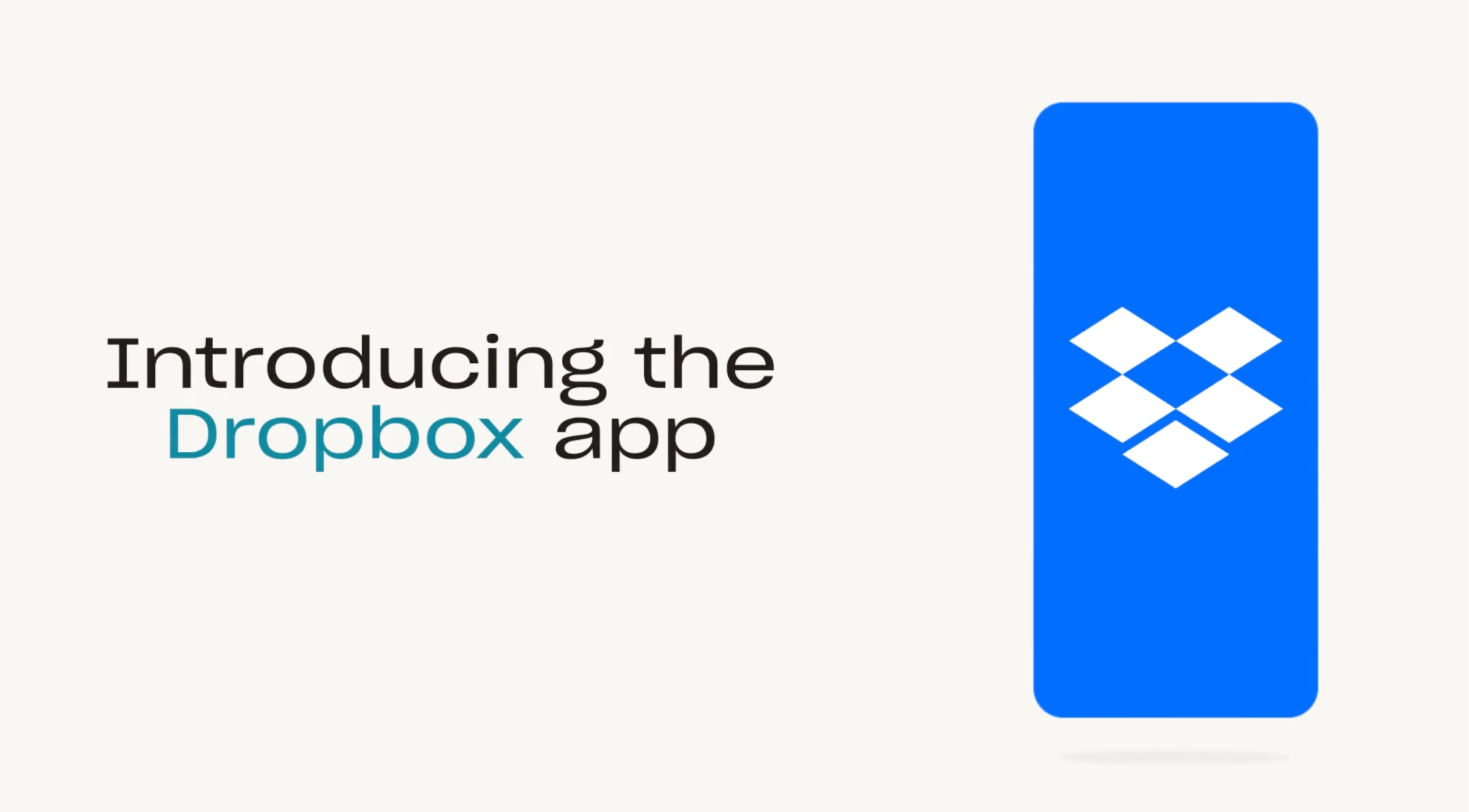
Su ogni iPad e dispositivo iOS, è presente l’app File di Apple. Ogni volta che crei o scarichi un file sull’iPhone o sull’iPad, questo viene salvato nell’app File, a prescindere che sia archiviato localmente o nel cloud. Forse, però, non sai che le tue cartelle Dropbox vengono aggiunte automaticamente all’app File, consentendoti di accedere a tutti i tuoi file da un unico posto.
Poter disporre di Dropbox in File rende più facile che mai mantenere i file nel cloud, consentendo comunque un accesso facile e veloce. È altrettanto semplice spostare i file dal dispositivo o da iCloud a Dropbox tramite l’app File.
Per avere Dropbox nell’app File:
1. Scarica l’app Dropbox per iOS dall’App Store.
2. L’app File crea automaticamente una cartella Dropbox in “Posizioni”.
3. La cartella Dropbox rimane nell’app File e si aggiorna automaticamente finché l’app Dropbox resta installata sul dispositivo mobile.
Tramite l’app File, puoi sfogliare, visualizzare, scaricare, copiare, spostare, rinominare e modificare i file nel tuo account Dropbox e caricarli direttamente su Dropbox dalle app supportate.
Come sincronizzare iPhone e iPad in modalità wireless utilizzando iCloud

Utilizzare iCloud per sincronizzare iPhone e iPad non è così semplice come si potrebbe sperare. Dovrai passare dall’app Impostazioni su entrambi i dispositivi e scegliere manualmente quali app e contenuti desideri sincronizzare.
Passaggio 1: accedi ad iCloud
- Assicurati di eseguire l’accesso su entrambi i dispositivi con lo stesso ID Apple. Puoi verificare questo punto nell’app Impostazioni.
Passaggio 2: attiva il Wi-Fi
- Verifica che entrambi i dispositivi siano collegati al Wi-Fi. Si tratta di un requisito essenziale per sincronizzare i dati.
Passaggio 3: scegli cosa sincronizzare
- Vai all’app Impostazioni, tocca il tuo nome e seleziona iCloud.
- Vedrai un elenco di app e tipi di dati che puoi sincronizzare (ad esempio, contatti, foto e calendari). Attiva gli elementi che vuoi sincronizzare.
Passaggio 4: sincronizza gli account email
- Vai a Impostazioni > Password e account.
- Verifica che gli stessi account email vengano aggiunti e configurati su entrambi i dispositivi.
Passaggio 5: verifica che le impostazioni corrispondano
- Controlla che le impostazioni siano coerenti su entrambi i dispositivi per le app e i dati selezionati.
Ulteriori passaggi per una sincronizzazione ottimale di iPhone e iPad
Per garantire una sincronizzazione perfetta tra iPhone e iPad, esegui i passaggi seguenti per assicurarti che gli aggiornamenti, come le nuove voci dei calendari, vengano immediatamente condivisi su entrambi i dispositivi, migliorando l’efficienza e la coerenza del flusso di lavoro.
- Sincronizzazione dei dati di app specifiche:
- Dopo aver completato questi passaggi, le modifiche apportate su un dispositivo vengono automaticamente aggiornate anche sull’altro. Ad esempio, se aggiungi un evento al calendario sull’iPhone, viene visualizzato anche sull’iPad.
- Per i dispositivi nuovi:
- Se uno dei dispositivi è nuovo, usa Backup iCloud per replicare i dati:
- Backup del dispositivo originale: vai a Impostazioni > [il tuo nome] > iCloud > Backup iCloud e tocca Esegui backup adesso.
- Ripristino sul dispositivo nuovo: durante la configurazione del nuovo dispositivo, seleziona Ripristina da backup iCloud e scegli il backup più recente del vecchio dispositivo.
- Se uno dei dispositivi è nuovo, usa Backup iCloud per replicare i dati:
Questa operazione sincronizza quasi tutti i dati tra i due dispositivi, eccetto eventuali file già archiviati in iCloud (ad esempio, contatti, note, foto di iCloud e messaggi), le impostazioni di Touch ID e Apple Pay e la libreria musicale di iCloud.
Foto di iCloud e iCloud Music Library sono sezioni separate di iCloud che dovrai attivare manualmente. Naturalmente siamo di parte, ma pensiamo che l'uso di iCloud per sincronizzare foto, video e musica su diversi dispositivi presenti alcuni svantaggi che analizzeremo di seguito.
Modalità di sincronizzazione dei contatti da iPhone ad iPad
Mantenere i contatti aggiornati sia su iPhone sia su iPad è fondamentale per una comunicazione ottimale. Fortunatamente, puoi sincronizzare facilmente i contatti tra i due dispositivi con iCloud. Basta accedere ad iCloud su entrambi i dispositivi, assicurandosi di eseguire l’accesso su iPhone e iPad con lo stesso ID Apple. Per attivare la sincronizzazione dei contatti:
- Su entrambi i dispositivi, vai a Impostazioni > [il tuo nome] > iCloud.
- Attiva Contatti per consentire ad iCloud di sincronizzare i contatti su entrambi i dispositivi.
Verifica che entrambi i dispositivi siano collegati al Wi-Fi per assicurarti che il processo di sincronizzazione funzioni correttamente. Una volta completata la configurazione, qualsiasi contatto che aggiungi o aggiorni sull’iPhone si sincronizza automaticamente sull’iPad e viceversa. In questo modo, potrai sempre accedere ai contatti più recenti su entrambi i dispositivi.
Confronto tra Dropbox e iCloud per la sincronizzazione dei dispositivi
A differenza del sistema di archiviazione su cloud di Dropbox, iCloud può rivelarsi problematico se passi a un dispositivo Android o utilizzi un computer diverso da Mac (puoi usare iCloud su dispositivi non Apple, ma in misura limitata).
Scopri le principali differenze tra Dropbox e iCloud per la sincronizzazione dei dispositivi e decidi in modo consapevole.
Compatibilità della piattaforma
- Dropbox: funziona su diverse piattaforme, compresi Android e Windows.
- iCloud: presenta un funzionamento limitato sui dispositivi non Apple.
Spazio di archiviazione gratuito
- Dropbox: offre spazio di archiviazione gratuito limitato con piani a pagamento flessibili.
- iCloud: offre 5 GB di spazio di archiviazione gratuito, condiviso con backup e file di grandi dimensioni.
Opzioni di archiviazione delle foto
- Dropbox: archivia le foto senza occupare spazio sul dispositivo locale.
- iCloud: offre due opzioni, ossia “Ottimizza spazio” (versioni a bassa qualità sul dispositivo) o “Scarica e conserva originali” (massima qualità sul dispositivo e su iCloud).
Libreria musicale
- Dropbox: offre una gestione dei file semplice e supporta diversi formati.
- iCloud: progettato per l’uso personale, non supporta la condivisione familiare ed è complicato da utilizzare con brani non iTunes.
Condivisione e gestione dei file
- Dropbox: consente una condivisione e una gestione dei file semplici.
- iCloud: la condivisione dei file è limitata ed è difficile distinguere tra spazio di archiviazione locale e cloud.
Passaggio da un dispositivo a un altro
- Dropbox: consente una transizione ottimale tra dispositivi differenti.
- iCloud: presenta problemi in caso di passaggio a dispositivi non Apple.
Utilizzo per i backup
- Dropbox: offre uno spazio di archiviazione dedicato per i file personali.
- iCloud: offre uno spazio di archiviazione condiviso per i file personali e i backup.
Nonostante sia Dropbox sia iCloud offrano soluzioni valide per la sincronizzazione dei dispositivi, Dropbox fornisce maggiore flessibilità per la gestione dei file e l’accesso al di fuori dell’ecosistema Apple. Questa caratteristica può rivelarsi particolarmente utile per chi lavora con dispositivi di produttori differenti.
Sincronizzazione di iPhone e iPad: domande frequenti
Come faccio a sincronizzare l’iPhone con l’iPad con Dropbox?
Scarica l’app Dropbox su entrambi i dispositivi, accedi e attiva ”Caricamenti da fotocamera” per sincronizzare automaticamente le foto. Puoi accedere ai file tramite l’app File su entrambi i dispositivi.
Perché l’iPad e l’iPhone non si sincronizzano?
Se i dispositivi non si sincronizzano, verifica di aver eseguito l’accesso su entrambi con lo stesso ID Apple e assicurati che siano collegati al Wi-Fi e abbiano le stesse impostazioni attivate per le app da sincronizzare.
Come associo un iPhone a un iPad?
Accedi con lo stesso ID Apple su entrambi i dispositivi e attiva la sincronizzazione tramite le impostazioni di iCloud.
Posso usare Dropbox e iCloud insieme per sincronizzare i dispositivi?
Sì, puoi usare contemporaneamente entrambi i servizi. Utilizza Dropbox per l’archiviazione dei file e iCloud per i dati delle app, i contatti e i calendari.
Cosa succede se elimino un file da Dropbox sull’iPhone?
L’eliminazione di un file da Dropbox su un dispositivo lo rimuove dall’account Dropbox. Tuttavia, puoi recuperarlo dalla sezione File eliminati di Dropbox entro 30 giorni.
Risoluzione dei problemi di sincronizzazione frequenti
In caso di problemi durante il processo di sincronizzazione:
- Controlla la connessione Internet: è necessaria una connessione stabile per entrambi i dispositivi.
- Aggiorna entrambi i dispositivi e le app: verifica che i sistemi operativi e l’app Dropbox siano aggiornati.
- Riavvia i dispositivi: a volte, un semplice riavvio può risolvere i problemi di sincronizzazione.
La sincronizzazione di iPhone e iPad tramite Dropbox garantisce non solo l’accesso a tutte le informazioni importanti su tutti i dispositivi, bensì migliora anche la produttività. Se non hai ancora provato Dropbox, registrati subito e scopri la facilità e la convenienza di una gestione dei dati semplificata su tutti i tuoi dispositivi.
Esplora risorse correlate

Come inviare un video di grandi dimensioni da un iPhone
Condividere video di alta qualità di grandi dimensioni tramite iPhone può essere difficile se vuoi evitare la compressione. Scopri quattro metodi semplici per inviare file di grandi dimensioni dai dispositivi iOS, senza compromettere la qualità dei video.

