Table of contents
- Apa saja manfaat menyinkronkan iPhone dan iPad?
- Paling mudah: Menggunakan Dropbox untuk menyinkronkan iPhone dan iPad (Langkah demi langkah)
- Hal-hal lain yang bisa dilakukan di Dropbox.
- Mengakses Dropbox melalui aplikasi File di iPhone dan iPad
- Cara menyinkronkan iPhone dan iPad secara nirkabel memakai iCloud
- Langkah tambahan untuk menyinkronkan secara optimal di iPhone dan iPad
- Cara menyinkronkan kontak dari iPhone ke iPad
- Membandingkan Dropbox dan iCloud untuk sinkronisasi perangkat
- Sinkronisasi iPhone dan iPad: Pertanyaan yang sering diajukan
- Memecahkan masalah sinkronisasi Dropbox
Mengoordinasikan file di komputer dan smartphone Anda sudah cukup sulit dilakukan. Jika ditambah dengan tablet, rasanya seperti sedang menyusuri labirin digital. Menyinkronkan iPad atau iPhone dengan komputer sebenarnya tidak sulit, namun menyinkronkan keduanya bersamaan mungkin lebih rumit.
Meskipun keduanya menggunakan sistem operasi iOS, iPad dan iPhone cukup berbeda. Anda mungkin juga menggunakannya untuk hal yang berbeda–tetapi mungkin berharap file yang sama dapat diakses pada kedua perangkat tersebut. Di Dropbox, kami senang membuat segalanya menjadi mudah, itulah sebabnya kami membantu Anda menandatangani, mengirim, dan menyimpan dokumen antar perangkat dengan mudah. Membuka-buka berbagai folder di berbagai perangkat untuk menemukan foto yang Anda butuhkan itu menghabiskan waktu dan tidak perlu, karena awan hadir untuk membuat pengalaman penyimpanan Anda lebih mudah.
Apa saja manfaat menyinkronkan iPhone dan iPad?
Sinkronisasi iPhone dan iPad dapat memastikan bahwa data, file, maupun preferensi Anda tetap konsisten serta mutakhir di kedua perangkat. Integrasi yang mulus ini tidak hanya meningkatkan produktivitas Anda tetapi juga memberikan pengalaman pengguna yang aman dan intuitif. Ada banyak manfaat utama dari memiliki data yang disinkronkan antar perangkat:
- Akses tanpa hambatan: Sinkronkan file, foto, dan dokumen secara otomatis di seluruh perangkat, menghindari transfer manual dan informasi yang kedaluwarsa
- Peningkatan produktivitas: Mulai tugas di satu perangkat dan selesaikan di perangkat lain tanpa gangguan
- Aksesibilitas global: Akses data Anda dari mana saja dengan koneksi internet, cocok untuk para profesional dan pelajar yang sedang bepergian
- Kolaborasi yang mudah: Berbagi file dan media dengan mudah ke teman, kolega, dan kolaborator, membuat kerja tim dan komunikasi lebih efisien
- Perlindungan data yang kuat: Pencadangan awan secara teratur melindungi data Anda dari kerusakan perangkat, penghapusan yang tidak disengaja, atau pencurian, memastikan informasi Anda aman dan dapat dipulihkan
- Pengalaman pengguna yang konsisten: Sinkronkan pengaturan serta preferensi Anda untuk menikmati pengalaman yang familier dan lancar di kedua perangkat
Menyinkronkan iPhone ke iPad atau sebaliknya membuat hidup Anda lebih mudah dan produktif. Ada beberapa cara untuk melakukannya, termasuk menggunakan layanan cloud seperti Dropbox dan iCloud. Tiap-tiap metode mempunyai kelebihan dan langkah-langkah tersendiri yang harus diikuti.
Paling mudah: Menggunakan Dropbox untuk menyinkronkan iPhone dan iPad (Langkah demi langkah)
Cara termudah untuk memastikan iPhone dan iPad Anda tetap sinkron adalah dengan menggunakan Dropbox sebagai sarana utamapenyimpanan awan Anda. Ikuti langkah-langkah ini untuk memulai:
1. Unduh aplikasi mobile Dropbox dan masuk
- Instal aplikasi di kedua perangkat dan masuk dengan akun Anda yang ada, atau buat akun baru. Gunakan akun Dropbox yang sama di kedua perangkat.
2. Unggah file ke Dropbox
- Transfer semua file penting ke Dropbox. Anda dapat melakukannya dengan memilih file pada perangkat dan memilih opsi untuk membagikan atau mengunggah ke Dropbox.
3. Aktifkan unggahan kamera otomatis
- Membuka aplikasi Dropbox di iPhone Anda.
- Buka pengaturan aplikasi dan temukan opsi "Unggahan Kamera".
- Aktifkan "Unggahan Kamera" untuk secara otomatis mentransfer foto dan video dari iPhone ke Dropbox guna menghemat ruang pada perangkat Anda.
4. Akses file Anda dari mana saja
- Setelah semua file ada di Dropbox, Anda dapat dengan mudah mengaksesnya di perangkat apa pun dengan koneksi internet.
- Buka aplikasi Dropbox di iPhone/iPad untuk melihat dan mengelola file Anda.
Hal-hal lain yang bisa dilakukan di Dropbox.
1. Edit file Microsoft Office langsung di Dropbox:
- Buka aplikasi Dropbox di iPhone atau iPad Anda.
- Buka file Microsoft Office (Word, Excel, PowerPoint).
- Ketuk file untuk membukanya dan mulai mengedit langsung dalam aplikasi Dropbox.
- Perubahan yang Anda buat akan disimpan secara otomatis ke awan, sehingga tidak perlu menyimpan file secara lokal.
2. Unduh file untuk akses offline
- Jika perlu mengedit file atau mengaksesnya secara offline, Anda dapat dengan mudah mengunduhnya ke perangkat.
- Di aplikasi Dropbox, buka file yang Anda butuhkan tersebut.
- Ketuk tiga titik di samping file dan pilih Jadikan Tersedia Offline.
- Tindakan ini akan mengunduh file ke perangkat Anda, sehingga Anda dapat mengerjakannya tanpa koneksi internet.
3. Atur dan kelola file Anda
- Gunakan Dropbox Folders untuk mengatur file Anda secara efisien.
- Pindahkan, ganti nama, dan hapus file sesuai kebutuhan langsung di dalam aplikasi.
Dengan mengikuti langkah berikut, Anda dapat memastikan bahwa iPhone dan iPad Anda selalu sinkron dengan mudah sehingga semua file penting Anda tetap tersimpan aman di awan. Pengaturan ini memberikan lebih banyak fleksibilitas dan menghemat banyak ruang di perangkat Anda, jadi Anda tidak akan kehabisan ruang penyimpanan kamera ponsel!
Peringatan untuk menghemat waktu: Dropbox dapat mengunggah foto meskipun aplikasi sedang tertutup, sehingga Anda bisa sepenuhnya menghapus foto dari kamera setelah semuanya tersimpan di awan.
Kelebihannya dibandingkan iCloud? Fitur pemulihan file berarti Anda dapat menghapus foto atau lagu dari iPhone dengan aman tanpa risiko kehilangan seperti yang akan terjadi jika Anda memakai iCloud.
Mengakses Dropbox melalui aplikasi File di iPhone dan iPad
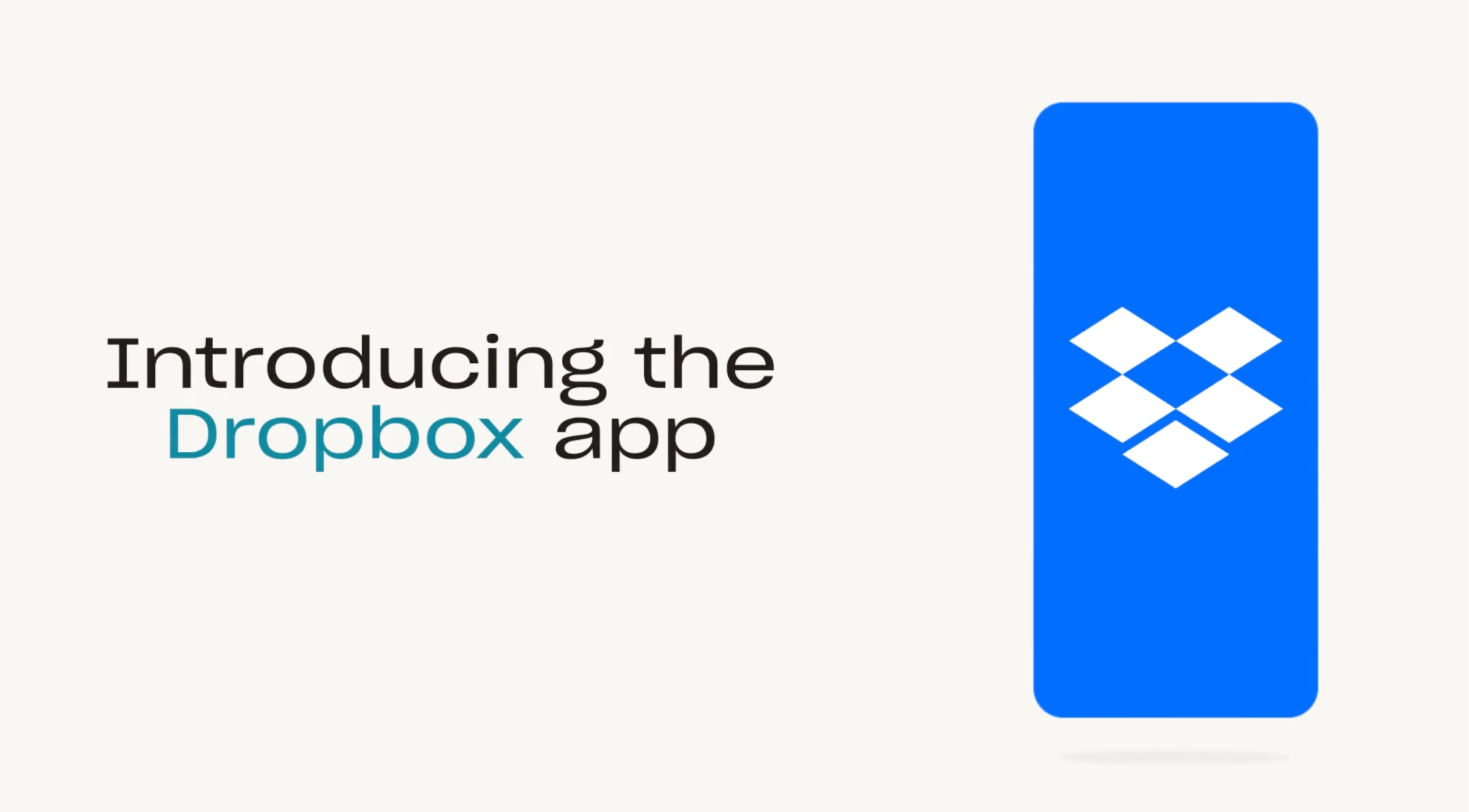
Setiap perangkat iPadOS dan iOS telah dilengkapi dengan aplikasi aplikasi Files. Kapan pun Anda membuat atau mengunduh file di iPhone atau iPad, file tersebut akan disimpan ke aplikasi Files di penyimpanan lokal atau di cloud. Anda mungkin belum mengetahui bahwa folder Dropbox ditambahkan secara otomatis ke aplikasi Files, sehingga Anda bisa mengakses semua file dari satu tempat.
Dengan menambahkan Dropbox ke Files, menyimpan file di awan menjadi lebih mudah, sekaligus tetap memungkinkan akses yang cepat dan mudah. File dari perangkat Anda atau dari iCloud bisa dipindahkan dengan mudah ke Dropbox melalui aplikasi Files.
Dapatkan Dropbox di aplikasi Files:
1. Unduh aplikasi Dropbox iOS dari app store.
2. Aplikasi Files akan membuat folder Dropbox secara otomatis di bawah menu "Lokasi".
3. Folder Dropbox Anda akan tetap ada di aplikasi Files dan diperbarui secara otomatis selama aplikasi Dropbox ada di perangkat mobile Anda.
Melalui aplikasi Files, Anda dapat menelusuri, melihat, mengunduh, menyalin, memindahkan, mengganti nama, dan mengedit file di akun Dropbox, serta mengunggah file secara langsung ke Dropbox dari aplikasi yang didukung.
Cara menyinkronkan iPhone dan iPad secara nirkabel memakai iCloud

Menggunakan iCloud untuk menyinkronkan iPhone ke iPad tidak sesederhana yang diharapkan. Anda harus membuka aplikasi Pengaturan pada masing-masing perangkat dan menetapkan secara manual aplikasi dan konten apa saja yang ingin disinkronkan.
Langkah 1: Masuk ke iCloud
- Pastikan kedua perangkat masuk dengan ID Apple yang sama. Anda dapat memeriksanya di aplikasi Pengaturan.
Langkah 2: Aktifkan Wi-Fi
- Pastikan kedua perangkat terhubung ke Wi-Fi. Ini penting untuk sinkronisasi data.
Langkah 3: Pilih apa yang akan disinkronkan
- Buka aplikasi Pengaturan, ketuk nama Anda, lalu ketuk iCloud.
- Anda akan melihat daftar aplikasi dan jenis data yang dapat disinkronkan (misalnya, Kontak, Foto, Kalender). Aktifkan item yang ingin Anda sinkronkan.
Langkah 4: Sinkronisasi akun email
- Navigasi ke Pengaturan > Kata Sandi & Akun.
- Pastikan akun email yang sama ditambahkan dan dikonfigurasi pada kedua perangkat.
Langkah 5: Mencocokkan pengaturan
- Periksa kembali apakah pengaturannya sudah sama di kedua perangkat untuk aplikasi dan data yang dipilih.
Langkah tambahan untuk menyinkronkan secara optimal di iPhone dan iPad
Untuk memastikan sinkronisasi yang lancar antara iPhone dan iPad, ikuti langkah-langkah berikut guna memastikan bahwa pembaruan, seperti entri kalender baru, langsung dibagikan di kedua perangkat, sehingga meningkatkan efisiensi dan konsistensi dalam alur kerja Anda.
- Sinkronisasi data aplikasi tertentu:
- Setelah menyelesaikan langkah-langkah ini, perubahan yang dibuat pada satu perangkat akan otomatis diperbarui di perangkat lainnya. Misalnya, jika Anda menambahkan peristiwa kalender di iPhone, maka kalender tersebut akan muncul di iPad.
- Untuk perangkat baru:
- Jika salah satu perangkat Anda baru, gunakan iCloud Backup untuk mereplikasi data:
- Cadangkan perangkat sumber: Buka Pengaturan > [nama Anda] > iCloud > iCloud Backup, lalu ketuk Cadangkan Sekarang.
- Pulihkan di perangkat baru: Selama penyiapan perangkat baru, pilih Pulihkan dari iCloud Backup dan pilih cadangan terbaru dari perangkat lama Anda.
- Jika salah satu perangkat Anda baru, gunakan iCloud Backup untuk mereplikasi data:
Ini akan menyinkronkan hampir semua data di antara dua perangkat Anda, kecuali untuk setiap file yang sudah tersimpan di iCloud (misalnya Kontak, Catatan, Foto iCloud, Pesan), Touch ID, dan pengaturan Apple Pay, dan Perpustakaan iCloud Music.
Foto iCloud dan Pustaka iCloud Music adalah bagian tersendiri dari iCloud yang perlu diaktifkan secara manual. Kami bias, tentu saja, tetapi menurut kami ada beberapa kerugian menggunakan iCloud untuk menyinkronkan foto, video, dan musik Anda di seluruh perangkat, yang akan kami jelajahi di bawah.
Cara menyinkronkan kontak dari iPhone ke iPad
Menjaga kontak Anda tetap mutakhir di iPhone dan iPad sangat penting untuk komunikasi yang lancar. Untungnya, Anda dapat dengan mudah menyinkronkan kontak antara kedua perangkat menggunakan iCloud. Anda hanya perlu masuk ke iCloud di kedua perangkat, pastikan iPhone dan iPad Anda masuk dengan ID Apple yang sama. Untuk mengaktifkan sinkronisasi kontak, Anda harus;
- Di kedua perangkat, buka Pengaturan > [nama Anda] > iCloud.
- Aktifkan Kontak untuk memungkinkan iCloud menyinkronkan kontak Anda di kedua perangkat.
Pastikan kedua perangkat terhubung ke Wi-Fi agar proses sinkronisasi berjalan lancar. Setelah pengaturan ini selesai, kontak apa pun yang Anda tambahkan atau perbarui di iPhone akan secara otomatis disinkronkan ke iPad, dan sebaliknya. Hali ini memastikan bahwa Anda selalu memiliki kontak terkini yang dapat diakses di kedua perangkat.
Membandingkan Dropbox dan iCloud untuk sinkronisasi perangkat
Tidak seperti sistem penyimpanan awan Dropbox, iCloud dapat menjadi masalah jika Anda beralih ke perangkat Android atau menggunakan komputer yang bukan Mac. (Anda dapat menggunakan iCloud di perangkat non-Apple sampai batas tertentu saja.)
Jelajahi perbedaan utama antara Dropbox dan iCloud untuk menyinkronkan perangkat Anda guna membuat keputusan yang tepat:
Kompatibilitas platform
- Dropbox: Berfungsi pada berbagai platform termasuk Android dan Windows.
- iCloud: Fungsionalitas terbatas pada perangkat non-Apple.
Penyimpanan gratis
- Dropbox: Menawarkan penyimpanan gratis terbatas dengan paket berbayar yang fleksibel.
- iCloud: Menawarkan penyimpanan gratis sebesar 5GB, dibagikan dengan cadangan dan file besar.
Opsi penyimpanan foto
- Dropbox: Menyimpan foto tanpa menggunakan ruang perangkat lokal.
- iCloud: Dua opsi: “Optimalkan penyimpanan” (versi berkualitas rendah di perangkat) atau “Unduh dan Simpan yang Asli” (kualitas penuh di perangkat dan iCloud).
Pustaka musik
- Dropbox: Manajemen file yang sederhana, mendukung berbagai jenis file.
- iCloud: Dirancang untuk penggunaan pribadi, tidak mendukung Keluarga Berbagi, rumit dengan lagu-lagu non-iTunes.
Berbagi file dan manajemen
- Dropbox: Berbagi file dan manajemen yang mudah.
- iCloud: Berbagi file terbatas, sulit membedakan antara lokal dan penyimpanan awan.
Beralih antar perangkat
- Dropbox: Transisi mulus antar perangkat yang berbeda.
- iCloud: Masalah saat beralih ke perangkat non-Apple.
Penggunaan cadangan
- Dropbox: Penyimpanan khusus untuk file pribadi.
- iCloud: Penyimpanan bersama untuk file pribadi dan cadangan.
Meskipun Dropbox dan iCloud menawarkan solusi tangguh untuk menyinkronkan perangkat, Dropbox menyediakan fleksibilitas yang lebih baik dalam pengelolaan file dan akses di luar ekosistem Apple. Hal ini dapat sangat berguna bagi pengguna yang bekerja dengan berbagai perangkat dari produsen berbeda.
Sinkronisasi iPhone dan iPad: Pertanyaan yang sering diajukan
Bagaimana cara menyinkronkan iPhone saya dengan iPad menggunakan Dropbox?
Unduh aplikasi Dropbox di kedua perangkat, masuk, dan aktifkan Unggahan Kamera untuk menyinkronkan foto secara otomatis. Anda dapat mengakses file lewat aplikasi Files di kedua perangkat.
Mengapa iPad dan iPhone saya tidak sinkron?
Jika perangkat Anda tidak disinkronkan, pastikan kedua perangkat masuk dengan ID Apple yang sama, terhubung ke Wi-Fi, dan memiliki pengaturan yang sama yang diaktifkan untuk aplikasi yang ingin Anda sinkronkan.
Bagaimana cara memasangkan iPhone saya dengan iPad?
Masuk dengan ID Apple yang sama di kedua perangkat, lalu aktifkan sinkronisasi melalui pengaturan iCloud.
Apakah Dropbox dan iCloud dapat digunakan bersama-sama untuk menyinkronkan perangkat saya?
Ya, Anda dapat menggunakan kedua layanan tersebut secara bersamaan. Gunakan Dropbox untuk penyimpanan file dan iCloud untuk data aplikasi, kontak, serta kalender.
Apa yang terjadi ketika saya menghapus file dari Dropbox di iPhone saya?
Jika file dari Dropbox pada satu perangkat dihapus, file di akun Dropbox Anda juga dihapus. Namun, Anda dapat memulihkannya dari bagian File yang Dihapus di Dropbox dalam waktu 30 hari.
Memecahkan masalah sinkronisasi Dropbox
Jika Anda mengalami masalah selama proses sinkronisasi:
- Periksa koneksi internet Anda: Kedua perangkat memerlukan koneksi yang stabil.
- Perbarui perangkat dan aplikasi: Pastikan sistem operasi dan aplikasi Dropbox Anda diperbarui.
- Mulai ulang perangkat Anda: Terkadang, memulai ulang dapat menyelesaikan masalah sinkronisasi.
Menyinkronkan iPhone dan iPad melalui Dropbox tidak hanya memastikan bahwa Anda memiliki semua informasi penting di semua perangkat—tetapi juga meningkatkan produktivitas Anda. Jika Anda belum mencoba Dropbox, daftar sekarang juga dan rasakan kemudahan dan kenyamanan pengelolaan data yang efisien di seluruh perangkat.


