Table of contents
- What are the benefits of keeping your iPhone and iPad in sync?
- Easiest: Using Dropbox to sync your iPhone and iPad (Step-by-step)
- Additional things you can do with Dropbox
- Access Dropbox in the Files app on iPhone and iPad
- How to sync iPhone to iPad wirelessly using iCloud
- Additional steps for optimal syncing for iPhone and iPad
- How to sync contacts from iPhone to iPad
- Comparing Dropbox and iCloud for syncing devices
- Syncing iPhone and iPad: Frequently Asked Questions
- Troubleshooting common syncing issues
It’s hard enough to coordinate the files on your computer and smartphone. Add a tablet to the mix and it can feel like you’re navigating a digital labyrinth. Syncing an iPad or iPhone with a computer is fairly straightforward but syncing the two together can be more complicated.
Though they both use the iOS operating system, iPads and iPhones are pretty different. It's likely you also use them for different things—but may want the same files accessible on each. At Dropbox, we’re fans of making things easy, which is why we help you sign, send and store documents among devices with ease. Sifting through various folders on various devices to find that one image you need is time-consuming and unnecessary, since the cloud is here to make your storage life easier.
What are the benefits of keeping your iPhone and iPad in sync?
Syncing your iPhone and iPad makes sure that your data, files and preferences remain consistent and up-to-date across both devices. This seamless integration not only enhances your productivity but also provides a secure and intuitive user experience. There are many key benefits of having synchronised data across devices:
- Seamless access: automatically sync files, photos and documents across devices, eliminating manual transfers and outdated information
- Enhanced productivity: start tasks on one device and finish on another without disruption
- Global accessibility: access your data from anywhere with an internet connection, perfect for professionals and students on the go
- Effortless collaboration: easily share files and media with friends, colleagues and collaborators, making teamwork and communication more efficient
- Robust data protection: regular cloud backups protect your data from device malfunctions, accidental deletions or theft, making sure your information is safe and recoverable
- Consistent user experience: sync your settings and preferences to enjoy a familiar and smooth experience on both devices
Syncing your iPhone to your iPad or vice versa makes your life easier and more productive. There are several ways to achieve this, including using cloud services like Dropbox and iCloud. Each method has its own advantages and steps to follow.
Easiest: Using Dropbox to sync your iPhone and iPad (Step-by-step)
The easiest way to ensure your iPhone and iPad stay in sync is to use Dropbox as your primary means of cloud storage. Follow these steps to get started:
1. Download the Dropbox mobile app and sign in
- Install the app on both devices and sign in with your existing account or create a new one. Use the same Dropbox account on both devices.
2. Upload files to Dropbox
- Transfer all your important files to Dropbox. You can do this by selecting files on your device and choosing the option to share or upload to Dropbox.
3. Enable automatic camera uploads
- Open the Dropbox app on your iPhone.
- Go to the app settings and find the "Camera Uploads" option.
- Turn on "Camera Uploads" to automatically transfer photos and videos from your iPhone to Dropbox, saving space on your devices.
4. Access your files anywhere
- Once your files are in Dropbox, you can easily access them on any device with an internet connection.
- Open the Dropbox app on your iPhone or iPad to view and manage your files.
Additional things you can do with Dropbox
1. Edit Microsoft Office files directly in Dropbox:
- Open the Dropbox app on your iPhone or iPad.
- Navigate to a Microsoft Office file (Word, Excel or PowerPoint).
- Tap the file to open it and start editing directly within the Dropbox app.
- Your changes will be saved automatically to the cloud, removing the need to store files locally.
2. Download files for offline access
- If you need to edit files or access them offline, you can easily download them to your device.
- In the Dropbox app, navigate to the file you need.
- Tap the three dots next to the file and select Make Available Offline.
- This will download the file to your device, allowing you to work on it without an internet connection.
3. Organise and manage your files
- Use Dropbox folders to organise your files efficiently.
- Move, rename and delete files as needed directly within the app.
By following these steps, you can make sure that your iPhone and iPad stay in sync effortlessly, with all your important files stored securely in the cloud. This setup allows for more flexibility and saves a lot of space on your devices, so you’ll never be out of mobile camera storage!
Time-saving alert: Dropbox can upload photos even with the app closed, so you can delete them from your device once they’re secure in the cloud.
An advantage over iCloud? Our file recovery feature means there’s no risk of deleting a photo or song from your iPhone and losing it altogether, like there would be if you were to use iCloud.
Access Dropbox in the Files app on iPhone and iPad
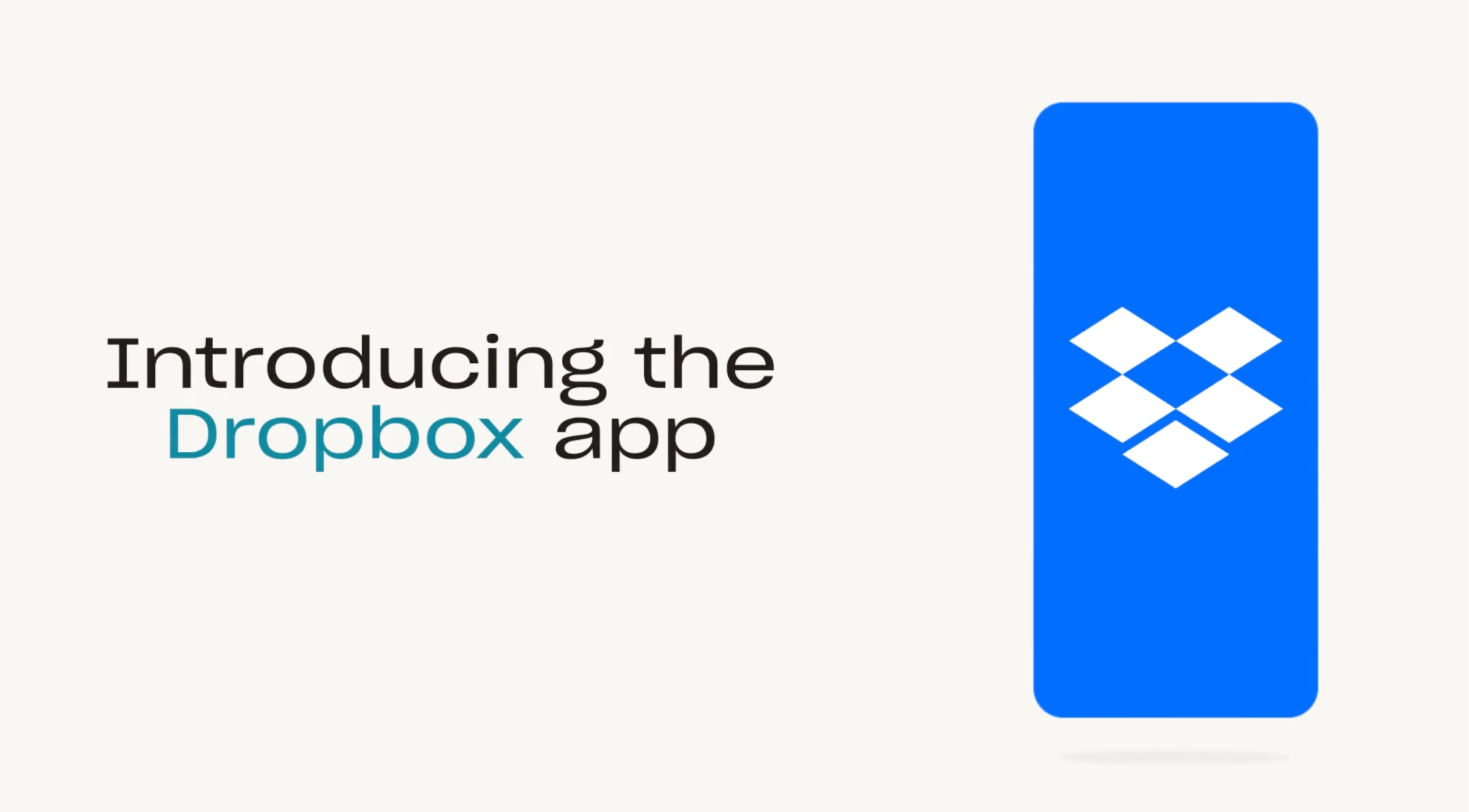
Every iPadOS and iOS device comes with Apple’s Files app pre-installed. Whenever you create or download a file on your iPhone or iPad, it’s saved to the Files app—whether it’s stored locally or in the cloud. What you may not know is that your Dropbox folders are automatically added to the Files app, so that you can access all of your files from one place.
Having Dropbox in Files makes it easier than ever to keep your files in the cloud while still having quick and easy access. It’s also easy to move files from your device or from iCloud to Dropbox through the Files app.
Get Dropbox in the Files app:
1. Download the Dropbox iOS app from the App Store.
2. The Files app will automatically create a Dropbox folder under "Locations".
3. Your Dropbox folder will remain in the Files app and update automatically as long as you have the Dropbox app on your mobile device.
Through the Files app, you can browse, view, download, copy, move, rename and edit files in your Dropbox account and upload files directly to Dropbox from supported apps.
How to sync iPhone to iPad wirelessly using iCloud

Using iCloud to sync an iPhone to an iPad isn’t as simple as you might hope. You’ll need to go through the Settings app on each device and manually decide what apps and content you want to sync.
Step 1: Sign in to iCloud
- Ensure both devices are signed in with the same Apple ID. You can check this in the Settings app.
Step 2: Enable Wi-Fi
- Confirm that both devices are connected to Wi-Fi. This is essential for syncing data.
Step 3: Choose what to sync
- Go to the Settings app, tap your name and then select iCloud.
- You will see a list of apps and data types that can be synced (e.g. Contacts, Photos and Calendars). Toggle on the items you want to sync.
Step 4: Sync email accounts
- Navigate to Settings > Passwords & Accounts.
- Ensure the same email accounts are added and configured on both devices.
Step 5: Matching settings
- Double-check that settings are consistent across both devices for the selected apps and data.
Additional steps for optimal syncing for iPhone and iPad
To ensure seamless synchronisation between your iPhone and iPad, follow these steps to ensure that updates, like new calendar entries, are instantly shared across both devices, enhancing efficiency and consistency in your workflow.
- Syncing specific app data:
- After completing these steps, changes made on one device will automatically update on the other. For example, if you add a calendar event on your iPhone, it will appear on your iPad.
- For brand-new devices:
- If one of your devices is new, use iCloud Backup to replicate the data:
- Backup the source device: Go to Settings > [your name] > iCloud > iCloud Backup and tap Back Up Now.
- Restore on the new device: During the setup of the new device, select Restore from iCloud Backup and choose the most recent backup of your old device.
- If one of your devices is new, use iCloud Backup to replicate the data:
This will sync almost all data between your devices, except for any files already stored in iCloud (e.g. Contacts, Notes, iCloud Photos and Messages), your Touch ID and Apple Pay settings and your iCloud Music Library.
iCloud Photos and iCloud Music Library are separate parts of iCloud that you’ll need to turn on manually. We’re biased, of course, but we think there are some disadvantages to using iCloud to sync your photos, videos and music across devices, which we’ll explore below.
How to sync contacts from iPhone to iPad
Keeping your contacts up to date on both your iPhone and iPad is crucial for seamless communication. Fortunately, you can easily sync contacts between the two devices using iCloud. You simply need to sign in to iCloud on both devices, ensuring that both your iPhone and iPad are signed in with the same Apple ID. To enable contact syncing, you should:
- Go to Settings > [your name] > iCloud on both devices.
- Toggle on Contacts to allow iCloud to sync your contacts across both devices.
Make sure both devices are connected to Wi-Fi to ensure that the sync process works smoothly. Once this setup is complete, any contact you add or update on your iPhone will automatically sync to your iPad and vice versa. This ensures that you always have your most recent contacts accessible on both devices.
Comparing Dropbox and iCloud for syncing devices
Unlike a Dropbox cloud storage system, iCloud can become an issue if you switch to an Android device down the line or use a computer that isn’t a Mac. (You can use iCloud on non-Apple devices to a degree but it’s limited.)
Explore the key differences between Dropbox and iCloud for syncing your devices to make an informed decision:
Platform compatibility
- Dropbox: works on various platforms including Android and Windows.
- iCloud: limited functionality on non-Apple devices.
Free storage
- Dropbox: offers limited free storage with flexible paid plans.
- iCloud: offers 5 GB of free storage, shared with backups and large files.
Photo storage options
- Dropbox: stores photos without taking up local device space.
- iCloud: two options: “Optimise Storage” (low-quality versions on device) or “Download and Keep Originals” (full quality on device and iCloud).
Music library
- Dropbox: simple file management, supports various file types.
- iCloud: designed for personal use, doesn’t support Family Sharing, complicated with non-iTunes songs.
File sharing and management
- Dropbox: straightforward file sharing and management.
- iCloud: limited file sharing, difficult to distinguish between local and cloud storage.
Switching devices
- Dropbox: seamless transition between different devices.
- iCloud: issues when switching to non-Apple devices.
Backup use
- Dropbox: dedicated storage for personal files.
- iCloud: shared storage for personal files and backups.
While both Dropbox and iCloud offer robust solutions for syncing your devices, Dropbox provides enhanced flexibility in file management and access beyond Apple's ecosystem. This can be particularly useful for users who work with a variety of devices from different manufacturers.
Syncing iPhone and iPad: Frequently Asked Questions
How do I sync my iPhone with my iPad using Dropbox?
Download the Dropbox app on both devices, sign in and enable Camera Uploads to automatically sync photos. You can access files via the Files app on both devices.
Why are my iPad and iPhone not syncing?
If your devices aren’t syncing, ensure both devices are signed in with the same Apple ID, connected to Wi-Fi, and have the same settings enabled for the apps you want to sync.
How do I pair my iPhone with an iPad?
Sign in with the same Apple ID on both devices and enable syncing through iCloud settings.
Can I use Dropbox and iCloud together to sync my devices?
Yes, you can use both services together. Use Dropbox for file storage and iCloud for app data, contacts and calendars.
What happens if I delete a file from Dropbox on my iPhone?
Deleting a file from Dropbox on one device removes it from your Dropbox account. However, you can recover it from the Deleted Files section in Dropbox within 30 days.
Troubleshooting common syncing issues
If you encounter issues during the syncing process:
- Check your internet connection: both devices need a stable connection.
- Update both devices and apps: ensure your operating systems and Dropbox app are up to date.
- Restart your devices: sometimes, a simple restart can resolve syncing issues.
Syncing your iPhone and iPad through Dropbox not only ensures that you have all your important information across all devices—it also enhances your productivity. If you haven't tried Dropbox yet, sign up today and experience the ease and convenience of streamlined data management across your devices.


