Table of contents
- Welche Vorteile bietet die Synchronisierung von iPhone und iPad?
- Die einfachste Möglichkeit: Synchronisierung von iPhone und iPad per Dropbox
- Was mit Dropbox noch möglich ist
- Zugriff auf Dropbox in der Dateien-App auf iPhone und iPad
- iPhone und iPad drahtlos über iCloud synchronisieren
- Weitere Schritte zur optimalen Synchronisierung von iPhone und iPad
- So synchronisieren Sie Kontakte zwischen iPhone und iPad
- Vergleich von Dropbox und iCloud in Bezug auf die Synchronisierung von Geräten
- Synchronisieren von iPhone und iPad: Häufig gestellte Fragen
- Häufige Synchronisierungsprobleme beheben
Es ist schon schwer genug, die Dateien auf Ihrem Computer und Smartphone zu koordinieren. Aber wenn dann auch noch ein Tablet hinzukommt, können Sie das Gefühl bekommen, Sie müssten durch ein digitales Labyrinth navigieren. Die Synchronisierung eines iPad oder iPhone mit einem Computer ist ziemlich unkompliziert, aber die Synchronisierung der beiden Geräte miteinander kann komplizierter sein.
Obwohl beide Geräte dasselbe iOS-Betriebssystem verwenden, sind iPads und iPhones grundlegend verschieden. Wahrscheinlich nutzen Sie die Geräte auch für unterschiedliche Zwecke – möchten aber möglicherweise auf beiden auf dieselben Dateien zugreifen können. Dropbox möchte Ihnen das einfacher machen. Daher können Sie bei uns Dokumente signieren, versenden und ganz einfach Dokumente von mehreren Geräten speichern. Es ist zeitaufwendig und unnötig, verschiedene Ordner auf unterschiedlichen Geräten nach einem einzigen Bild zu durchsuchen, denn die Cloud erleichtert Ihnen die Speicherung.
Welche Vorteile bietet die Synchronisierung von iPhone und iPad?
Die Synchronisierung von iPhone und iPad sorgt dafür, dass Daten, Dateien und Einstellungen auf beiden Geräten stets konsistent und aktuell bleiben. Diese nahtlose Integration erhöht nicht nur Ihre Produktivität, sondern sorgt zudem für sichere und intuitive Nutzung. Die Synchronisierung von Daten auf mehreren Geräten bietet zahlreiche wichtige Vorteile:
- Nahtloser Zugriff: Automatische geräteübergreifende Synchronisierung von Dateien, Fotos und Dokumenten, wodurch manuelle Übertragungen entfallen und Informationen stets aktuell sind
- Höhere Produktivität: Aufgaben auf einem Gerät beginnen und nahtlos auf einem anderen beenden
- Globale Verfügbarkeit: ortsunabhängiger Datenzugriff per Internetverbindung – ideal für Berufstätige und Studierende, die viel unterwegs sind
- Problemlose Zusammenarbeit: Dateien und Medien ganz einfach mit Freunden, Kollegen und anderen Nutzern teilen, um die Teamarbeit und die Kommunikation effizienter zu gestalten
- Zuverlässiger Datenschutz: Schutz von Daten vor Gerätefehlern, versehentlichem Löschen sowie Diebstahl und Gewährleistung der Wiederherstellbarkeit durch regelmäßige Cloud-Backups
- Einheitliche Benutzererfahrung: Synchronisierung von Einstellungen und Präferenzen, sodass auf allen Geräten die vertraute Umgebung verfügbar ist
Die Synchronisierung von iPhone und iPad macht vieles leichter und erhöht die Produktivität. Hierfür gibt es mehrere Möglichkeiten, beispielsweise die Nutzung von Cloud-Diensten wie Dropbox und iCloud. Jedes Verfahren bietet seine eigenen Vorzüge. Auch das Vorgehen unterscheidet sich.
Die einfachste Möglichkeit: Synchronisierung von iPhone und iPad per Dropbox
Am einfachsten ist die Synchronisierung von iPhone und iPad, wenn Sie Dropbox als primäres Cloud-Speichermedium verwenden. So sehen die ersten Schritte aus:
1. Mobile Dropbox-App herunterladen und anmelden
- Installieren Sie die App auf beiden Geräten, melden Sie sich mit Ihrem vorhandenen Konto an oder erstellen Sie ein neues. Verwenden Sie auf beiden Geräten dasselbe Dropbox-Konto.
2. Dateien auf Dropbox hochladen
- Übertragen Sie alle wichtigen Dateien auf Dropbox. Hierzu können Sie Dateien auf Ihrem Gerät auswählen und die Option zum Teilen oder Hochladen auf Dropbox auswählen.
3. Automatische Kamera-Uploads aktivieren
- Öffnen Sie die Dropbox-App auf Ihrem iPhone.
- Rufen Sie die App-Einstellungen auf und suchen Sie die Option „Kamera-Uploads“.
- Aktivieren Sie die Option „Kamera-Uploads“. So werden Fotos und Videos automatisch von Ihrem iPhone auf Dropbox übertragen und Sie sparen Speicherplatz auf Ihrem Gerät.
4. Von überall aus auf Dateien zugreifen
- Sobald Ihre Dateien in Dropbox hochgeladen sind, können Sie von jedem Gerät mit Internetverbindung aus darauf zugreifen.
- Öffnen Sie zum Anzeigen oder Verwalten von Dateien die Dropbox-App auf Ihrem iPhone oder iPad.
Was mit Dropbox noch möglich ist
1. Microsoft Office-Dateien direkt in Dropbox bearbeiten:
- Öffnen Sie die Dropbox-App auf Ihrem iPhone bzw. iPad.
- Navigieren Sie zu einer Microsoft Office-Datei (Word, Excel, PowerPoint).
- Tippen Sie auf die Datei, um sie zu öffnen und mit der Bearbeitung direkt in der Dropbox-App zu beginnen.
- Änderungen werden automatisch in der Cloud gespeichert, sodass Sie Dateien nicht mehr lokal speichern müssen.
2. Dateien offline verfügbar machen
- Wenn Sie Dateien offline bearbeiten müssen oder Offlinezugriff benötigen, können Sie diese einfach auf Ihr Gerät herunterladen.
- Navigieren Sie in der Dropbox-App zur gewünschten Datei.
- Tippen Sie auf die drei Punkte neben der Datei und wählen Sie Offline verfügbar machen aus.
- Dadurch wird die Datei auf Ihr Gerät heruntergeladen und Sie können diese auch ohne Internetverbindung bearbeiten.
3. Dateien organisieren und verwalten
- In Ihrem Dropbox-Ordner lassen sich Dateien effizient organisieren.
- Sie können Dateien ganz nach Wunsch direkt über die App verschieben, umbenennen und löschen.
Mithilfe dieser Schritte lässt sich problemlos sicherstellen, dass Ihr iPhone und Ihr iPad synchronisiert bleiben, während alle wichtigen Dateien sicher in der Cloud gespeichert sind. Diese Einrichtung bietet mehr Flexibilität und spart jede Menge Speicherplatz auf Geräten, sodass Sie stets genug Platz für Foto- und Videoaufnahmen auf Mobilgeräten haben.
Zeitersparnis: Dropbox kann Fotos auch bei geschlossener App hochladen, sodass Sie sie von Ihrem Gerät löschen können, sobald sie in der Cloud gesichert sind.
Der Vorteil gegenüber iCloud? Dank der Funktion zur Dateiwiederherstellung besteht kein Risiko, dass ein Foto oder Lied von Ihrem iPhone gelöscht wird und ganz verloren geht, wie es bei der Nutzung von iCloud der Fall wäre.
Zugriff auf Dropbox in der Dateien-App auf iPhone und iPad
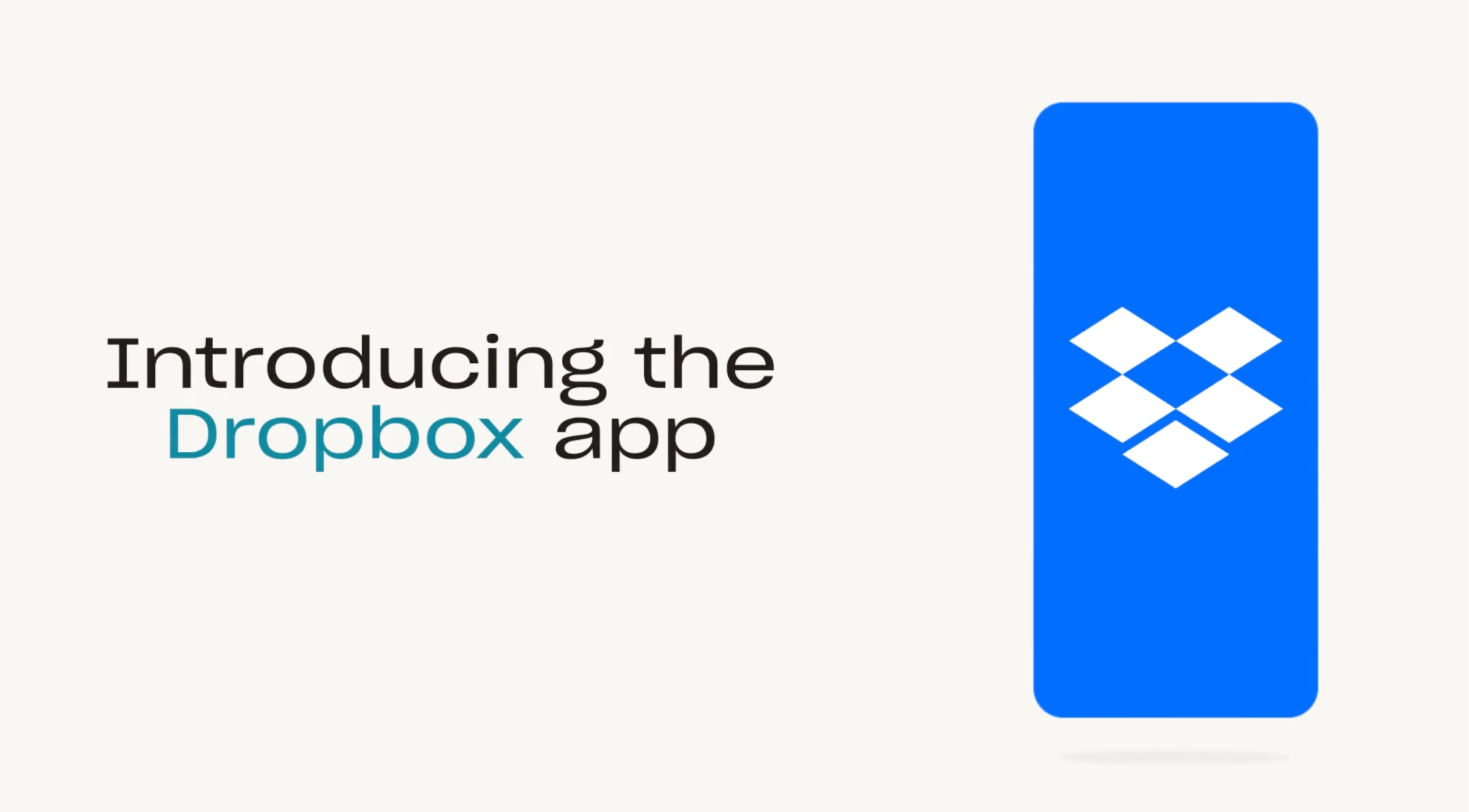
Auf jedem iPadOS- und iOS-Gerät ist die Dateien-App von Apple vorinstalliert. Wann immer Sie eine Datei auf Ihrem iPhone oder iPad erstellen oder herunterladen, wird sie in der Dateien-App gespeichert, unabhängig davon, ob sie lokal oder in der Cloud abgelegt wird. Was Sie vielleicht nicht wissen, ist, dass Ihre Dropbox-Ordner automatisch zur Dateien-App hinzugefügt werden können, damit Sie von einem zentralen Ort aus auf alle Ihre Dateien zugreifen können.
Mit Dropbox in der Dateien-App können Sie Ihre Dateien einfacher denn je in der Cloud aufbewahren und trotzdem schnell und unkompliziert darauf zugreifen. Mit der Dateien-App lassen sich Dateien auch problemlos von einem Gerät oder aus der iCloud in die Dropbox verschieben.
Zeigen Sie Dropbox in der Dateien-App an:
1. Laden Sie die iOS-App von Dropbox aus dem App Store herunter.
2. Die Dateien-App erstellt automatisch einen Dropbox-Ordner unter „Standorte“
3. Ihr Dropbox-Ordner verbleibt in der Dateien-App und wird automatisch aktualisiert, solange Sie die Dropbox-App auf Ihrem Mobilgerät haben.
Mithilfe der Dateien-App können Sie Dateien in Ihrer Dropbox durchsuchen, anzeigen, herunterladen, kopieren, verschieben, umbenennen und bearbeiten und Dateien direkt aus unterstützten Anwendungen in Ihr Dropbox-Konto hochladen.
iPhone und iPad drahtlos über iCloud synchronisieren

Die Verwendung von iCloud zur Synchronisierung von iPhone und iPad ist leider nicht so einfach wie erhofft. Sie müssen dazu die Einstellungen-App auf beiden Geräten durchgehen und manuell festlegen, welche Apps und Inhalte synchronisiert werden sollen.
Schritt 1: Bei iCloud anmelden
- Stellen Sie sicher, dass beide Geräte mit derselben Apple-ID angemeldet sind. Das können Sie ganz einfach in den Einstellungen überprüfen.
Schritt 2: WLAN aktivieren
- Stellen Sie sicher, dass beide Geräte über eine WLAN-Verbindung verfügen. Das ist für die Synchronisierung von Daten unbedingt erforderlich.
Schritt 3: Festlegen, was synchronisiert werden soll
- Rufen Sie Einstellungen auf, tippen Sie auf Ihren Namen und wählen Sie dann iCloud aus.
- Ihnen wird eine Liste der Apps und Datentypen angezeigt, die synchronisiert werden können (Kontakte, Fotos, Kalender usw.). Aktivieren Sie die zu synchronisierenden Elemente.
Schritt 4: E-Mail-Konten synchronisieren
- Navigieren Sie zu Einstellungen > Passwörter & Konten.
- Stellen Sie sicher, dass auf beiden Geräten dieselben E-Mail-Konten hinzugefügt und konfiguriert wurden.
Schritt 5: Gleiche Einstellungen festlegen
- Überprüfen Sie noch einmal, ob die Einstellungen hinsichtlich der ausgewählten Apps und Daten auf beiden Geräten übereinstimmen.
Weitere Schritte zur optimalen Synchronisierung von iPhone und iPad
Mit diesen Schritten stellen Sie die nahtlose Synchronisierung zwischen Ihrem iPhone und Ihrem iPad sicher, indem Sie dafür sorgen, dass Aktualisierungen wie neue Kalendereinträge unmittelbar auf beiden Geräten übernommen werden, was Arbeitsabläufe effizienter und konsistenter macht.
- Synchronisierung von Daten spezifischer Apps:
- Im Anschluss an diese Schritte werden die auf einem Gerät vorgenommenen Änderungen automatisch auf dem anderen übernommen. Wenn Sie zum Beispiel einen Kalendereintrag auf Ihrem iPhone hinzufügen, wird der Kalender auch auf Ihrem iPad entsprechend aktualisiert.
- Für Neugeräte:
- Verwenden Sie iCloud Backup zur Replizierung der Daten, wenn eines Ihrer Geräte neu ist:
- Backup des Quellgerätes: Wechseln Sie zu Einstellungen > [Ihr Name] > iCloud > iCloud-Backup und tippen Sie auf Jetzt sichern.
- Wiederherstellung auf einem neuen Gerät: Wählen Sie während der Einrichtung des neuen Geräts Aus iCloud-Backup wiederherstellen und dann das aktuelle Backup Ihres alten Geräts aus.
- Verwenden Sie iCloud Backup zur Replizierung der Daten, wenn eines Ihrer Geräte neu ist:
Dadurch werden fast alle Daten zwischen Ihren Geräten synchronisiert, mit Ausnahme aller Dateien, die bereits in iCloud gespeichert sind (zum Beispiel Kontakte, Notizen, iCloud-Fotos, Nachrichten), Ihrer Touch ID und Apple Pay-Einstellungen sowie Ihrer iCloud-Musikmediathek.
iCloud-Fotos und die iCloud-Musikmediathek sind separate Teile von iCloud, die Sie manuell aktivieren müssen. Natürlich sind wir voreingenommen, wir sind jedoch der Meinung, dass die Verwendung von iCloud zum Synchronisieren Ihrer Fotos,Videos und Musik über verschiedene Geräte hinweg einige Nachteile hat, auf die nachfolgend eingegangen wird.
So synchronisieren Sie Kontakte zwischen iPhone und iPad
Wenn Sie in Verbindung bleiben möchten, müssen Sie Ihre Kontakte sowohl auf Ihrem iPhone als auch auf Ihrem iPad aktuell halten. Glücklicherweise lassen sich Kontakte mithilfe von iCloud problemlos zwischen beiden Geräten synchronisieren. Sie müssen sich lediglich auf beiden Geräten bei iCloud anmelden und sicherstellen, dass Ihr iPhone und Ihr iPad mit derselben Apple-ID angemeldet sind. So synchronisieren Sie die Kontakte:
- Wechseln Sie auf beiden Geräten zu Einstellungen > [Ihr Name] > iCloud.
- Aktivieren Sie die Option Kontakte, damit iCloud Kontakte auf beiden Geräten synchronisieren kann.
Stellen Sie sicher, dass beide Geräte über eine WLAN-Verbindung verfügen, damit die Synchronisierung reibungslos funktioniert. Im Anschluss an diese Einrichtung werden sämtliche Kontakte, die Sie auf Ihrem iPhone hinzufügen oder aktualisieren, automatisch mit Ihrem iPad synchronisiert und umgekehrt. Dadurch sind auf beiden Geräten stets die aktuellen Kontakte verfügbar.
Vergleich von Dropbox und iCloud in Bezug auf die Synchronisierung von Geräten
Anders als der Cloud-Speicher von Dropbox kann iCloud zum Problem werden, wenn Sie auf ein Android-Gerät wechseln oder einen anderen Computer als einen Mac verwenden. (Sie können iCloud bis zu einem gewissen Grad auf nicht von Apple stammenden Geräten verwenden, aber die Möglichkeiten sind begrenzt.)
Informieren Sie sich über die wichtigsten Unterschiede zwischen Dropbox und iCloud in Bezug auf die Synchronisierung von Geräten, damit Sie eine fundierte Entscheidung treffen können:
Plattformkompatibilität
- Dropbox: funktioniert auf unterschiedlichen Plattformen wie Android und Windows
- iCloud: funktioniert auf Nicht-Apple-Geräten nur eingeschränkt
Kostenloser Speicherplatz
- Dropbox: bietet begrenzten kostenlosen Speicherplatz und flexible zahlungspflichtige Abos
- iCloud: bietet 5 GB kostenlosen Speicherplatz, der auch für Backups und große Dateien genutzt wird
Optionen für die Speicherung von Fotos
- Dropbox: speichert Fotos, ohne Speicherplatz auf Geräten zu beanspruchen
- iCloud: bietet zwei Optionen: „Speicherplatz optimieren“ (Versionen mit geringer Qualität auf dem Gerät) oder „Originale herunterladen und behalten“ (volle Qualität auf dem Gerät und in iCloud)
Musikbibliothek
- Dropbox: unkomplizierte Dateiverwaltung mit Unterstützung unterschiedlicher Dateitypen
- iCloud: für Einzelnutzer vorgesehen, lässt sich nicht mit der Familie teilen; kompliziert bei Songs, die nicht aus iTunes stammen
Dateifreigabe und -verwaltung
- Dropbox: einfache Dateifreigabe und -verwaltung
- iCloud: eingeschränkte Dateifreigabe, lokaler und Cloud-Speicher lassen sich nur schwer unterscheiden
Gerätewechsel
- Dropbox: nahtloser Wechsel zwischen Geräten
- iCloud: Schwierigkeiten beim Wechsel auf Nicht-Apple-Geräte
Backups
- Dropbox: eigener Speicherplatz für eigene Dateien
- iCloud: geteilter Speicherplatz für eigene Dateien und Backups
Sowohl Dropbox als auch iCloud bieten zuverlässige Lösungen für die Synchronisierung von Geräten. Bei Dropbox erhalten Sie jedoch mehr Flexibilität in Bezug auf die Dateiverwaltung und den Zugriff von außerhalb des Apple-Ökosystems. Das ist besonders für Nutzer von Interesse, die Geräte unterschiedlicher Hersteller verwenden.
Synchronisieren von iPhone und iPad: Häufig gestellte Fragen
Wie synchronisiere ich mein iPhone per Dropbox mit meinem iPad?
Laden Sie die Dropbox-App auf beide Geräten herunter, melden Sie sich an und aktivieren Sie Kamera-Uploads, damit Fotos automatisch synchronisiert werden. Die Dateien finden Sie auf beiden Geräten über die Dateien-App.
Warum werden mein iPad und mein iPhone nicht synchronisiert?
Überprüfen Sie, wenn Ihre Geräte nicht synchronisiert werden, ob beide Geräte mit derselben Apple-ID angemeldet sind, über eine WLAN-Verbindung verfügen und ob in Bezug auf die zu synchronisierende App dieselben Einstellungen festgelegt sind.
Wie kopple ich mein iPhone mit meinem iPad?
Melden Sie sich auf beiden Geräten mit der gleichen Apple-ID an und aktivieren Sie die Synchronisierung über die iCloud-Einstellungen.
Kann ich Dropbox und iCloud gemeinsam für die Synchronisierung von Geräten verwenden?
Ja, Sie können beide Dienste gemeinsam nutzen. Verwenden Sie Dropbox zum Speichern von Dateien und iCloud für App-Daten, Kontakte und Kalender.
Was passiert, wenn ich eine bei Dropbox gespeicherte Datei auf meinem iPhone lösche?
Wenn Sie eine Datei auf einem Gerät aus Dropbox löschen, wird sie aus Ihrem Dropbox-Konto entfernt. Sie können sie jedoch innerhalb von 30 Tagen in Dropbox über den Abschnitt „Gelöschte Dateien“ wiederherstellen.
Häufige Synchronisierungsprobleme beheben
Wenn während der Synchronisierung Probleme auftreten:
- Überprüfen Sie die Internetverbindung: Beide Geräte benötigen eine stabile Verbindung.
- Aktualisieren Sie Geräte und Apps: Stellen Sie sicher, dass das Betriebssystem und die Dropbox-App auf dem neuesten Stand sind.
- Starten Sie Ihre Geräte neu: Ein einfacher Neustart kann Synchronisierungsprobleme mitunter beheben.
Die Synchronisierung Ihres iPhone und iPad über Dropbox stellt nicht nur sicher, dass Sie über alle wichtigen Informationen auf allen Geräten verfügen, sondern lässt sie zudem produktiver arbeiten. Wenn Sie Dropbox noch nicht ausprobiert haben, registrieren Sie sich jetzt und erleben Sie, wie einfach und bequem sich Dateien auf Ihren Geräten verwalten lassen.
Verwandte Ressourcen ansehen

So senden Sie ein großes Video von einem iPhone
Das Teilen großer Videos mit hoher Qualität über Ihr iPhone ist mitunter kompliziert, wenn Sie eine Komprimierung vermeiden möchten. Hier lernen Sie vier einfache Möglichkeiten kennen, große Dateien ohne Qualitätsverlust von Ihrem iOS-Gerät aus zu senden.

