Die Zeiten sind vorbei, in denen wir Papierdokumente mit Digitalkameras fotografieren, die Bilder über Speicherkarten auf unsere Computer übertragen und die Dateien dann langsam in Programmen wie Paint bearbeiten mussten.
Dokumente lassen sich jetzt viel einfacher digitalisieren. Das spart Papier und optimiert den kreativen Prozess. Sie müssen das Dokument lediglich mit dem Smartphone fotografieren und die Datei dann im Cloud-Speicher hinterlegen, damit Sie von jedem Gerät aus darauf zugreifen können.

Was aber, wenn Ihr gescanntes Dokument mehrere Seiten umfasst, wie ein Artikel oder ein Storyboard? Nehmen diese einzelnen Scans nicht viel Cloud-Speicherplatz in Anspruch? Und was, wenn Ihr Dokument ein Formular ist, das weiterhin ausfüllbar oder einfach zu bearbeiten sein muss?
Hier kommen PDFs ins Spiel. Durch die Umwandlung ins PDF-Format lassen sich Papierdokumente wie Verträge oder Rechnungen zuverlässiger und leichter freigeben und bearbeiten.
Wir zeigen Ihnen, wie schnell ein gescanntes Dokument in ein bearbeitbares PDF-Format konvertiert werden kann. Gehen wir zunächst aber einige Best Practices für das Scannen von Dokumenten durch.
Tipps zum Konvertieren gescannter Dokumente in PDFs
Mit ein paar einfachen Schritten können Sie sicherstellen, dass gescannte Dokumente problemlos in PDFs umgewandelt werden können. Dabei kommt es zunächst darauf an, wie Sie Dokumente scannen.
Stellen Sie beim Einrichten des Dokuments zum Scannen Folgendes sicher:
- Legen Sie das Dokument flach hin und achten Sie darauf, dass es nicht zerknittert ist.
- Art und Richtung der Beleuchtung müssen geeignet sein, damit kein Blendlicht durch Reflexionen von der Oberfläche entsteht, auf der sich Ihr Dokument befindet.
- Halten Sie die Kamera oder das Mobilgerät direkt über das Dokument, nicht schräg.
- Fotografieren Sie nur, was Sie scannen möchten – die Oberfläche muss frei von anderen Objekten sein.
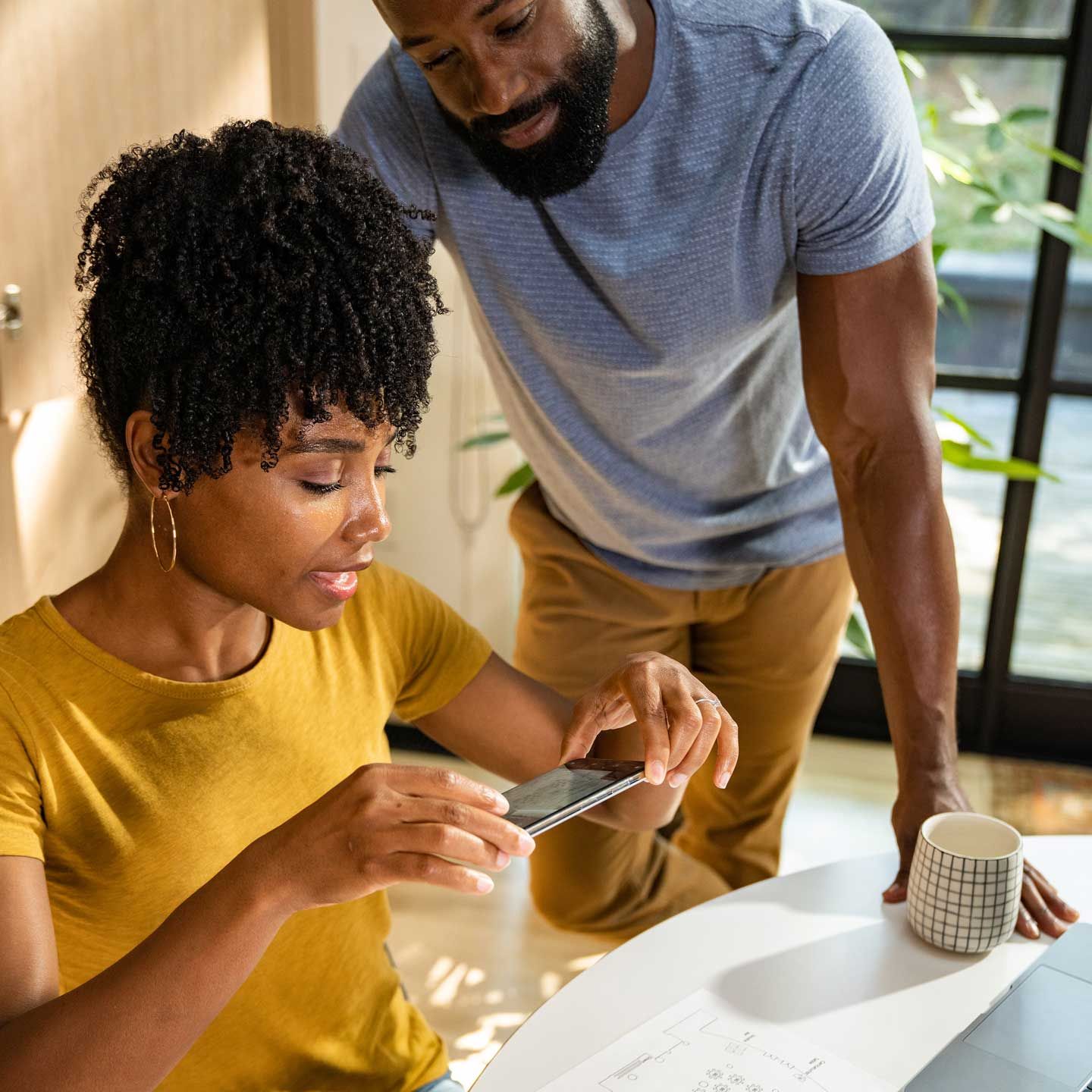
So konvertieren Sie ein gescanntes Dokument in ein PDF
Dokumente zu scannen und in ein bearbeitbares PDF-Format zu konvertieren ist heute viel einfacher als früher. Sie benötigen nur noch ein Mobiltelefon und eine Plattform wie Dropbox, um Notizen, Storyboards und andere physische Unterlagen zu scannen und in ein PDF umzuwandeln und so mit Kollegen oder Kunden zu teilen.
Sehen wir uns einige einfache Methoden zum Scannen von Dokumenten mit Dropbox an.
Dokumente in Ihr Dropbox-Konto scannen
Die mobile Dropbox-App verfügt über ein Dokumentenscan-Feature, mit dem Sie gescannte Dokumente ganz einfach direkt in Ihr Dropbox-Konto umwandeln können.
So nutzen Sie dieses Feature:
- Öffnen Sie die Dropbox-App auf Ihrem Mobilgerät.
- Tippen Sie auf das Plussymbol (+).
- Wählen Sie Dokument scannen aus.
- Fotografieren Sie das zu scannende Dokument.
- Nehmen Sie bei Bedarf Änderungen vor oder fügen Sie Ihrem Dokument zusätzliche Seiten hinzu.
- Klicken Sie auf Weiter.
- Nehmen Sie Anpassungen an den Speichereinstellungen vor.
a. Legen Sie einen Dateinamen fest.
b. Stellen Sie sicher, dass das Dateiformat auf PDF und nicht auf PNG eingestellt ist.
c. Legen Sie die Bildqualität fest.
d. Wählen Sie den Ordner aus, in dem Ihr Scan gespeichert werden soll. - Klicken Sie auf Speichern, um Ihre PDF-Datei in Ihrem Dropbox-Konto zu speichern.
Sie suchen etwas Bestimmtes in einem gescannten Dokument? Mit der optischen Zeichenerkennung (OCR) können Sie den Text gescannter Dateien durchsuchen.
Bilder in Ihrem Dropbox-Konto in einen PDF-Scan konvertieren
Mit der mobilen Dropbox-App können Sie auch Bilder, die bereits in Ihrem Dropbox-Konto gespeichert sind, in das PDF-Format konvertieren. Dazu muss es sich bei dem Bild um eine Datei im JPG-, JPEG- oder PNG-Format handeln.
So konvertieren Sie ein Bild in einen PDF-Scan:
- Öffnen Sie die Dropbox-App auf Ihrem Mobilgerät.
- Tippen Sie auf das „...“-Symbol (Auslassungspunkte) neben dem Namen der Bilddatei, die Sie umwandeln möchten.
- Klicken Sie auf Als Scan speichern.
- Nehmen Sie bei Bedarf Änderungen vor oder fügen Sie Ihrem Dokument zusätzliche Seiten hinzu.
- Klicken Sie auf Weiter.
- Stellen Sie sicher, dass das Dateiformat in den Speichereinstellungen auf PDF festgelegt ist.
- Tippen Sie auf Speichern, um Ihre PDF-Datei in Ihrem Dropbox-Konto zu speichern.
Scan bearbeiten, neu anordnen oder zusätzliche Seiten hinzufügen
Nachdem Sie Ihren Scan in der mobilen Dropbox-App erstellt haben, können Sie in der Ansicht Bearbeiten Änderungen an der Datei vornehmen.
Dazu zählen:
- Scan bearbeiten oder Filter hinzufügen
- Tippen Sie auf das Symbol mit drei Schiebereglern am unteren Bildschirmrand.
- Seiten neu anordnen
- Tippen Sie auf Anordnen (neben Bearbeiten), halten Sie eine Seite gedrückt und ziehen Sie die Seite an eine neue Position.
- Weitere Seiten hinzufügen
- Tippen Sie auf das Symbol mit zwei Seiten mit einem Pluszeichen und befolgen Sie die Anweisungen.
So wandeln Sie ein gescanntes Dokument in ein bearbeitbares PDF um
Wenn Sie ein Dokument mit der mobilen Dropbox-App scannen, können Sie kleinere Änderungen direkt vornehmen.
Wenn Sie die Bearbeitung lieber an einem größeren Bildschirm an Ihrem Laptop oder Computer vornehmen möchten, können Sie PDFs in Ihrem Dropbox-Konto auf dropbox.com bearbeiten. Dropbox bietet auch Integrationen mit Tools wie pdfFiller und Adobe Acrobat für die umfassendere PDF-Bearbeitung.
PDFs mit Dropbox bearbeiten
Sobald Sie eine PDF-Datei haben, können Sie mit Dropbox eine neue Seite einfügen, Seiten drehen, Seiten neu anordnen und vieles mehr.
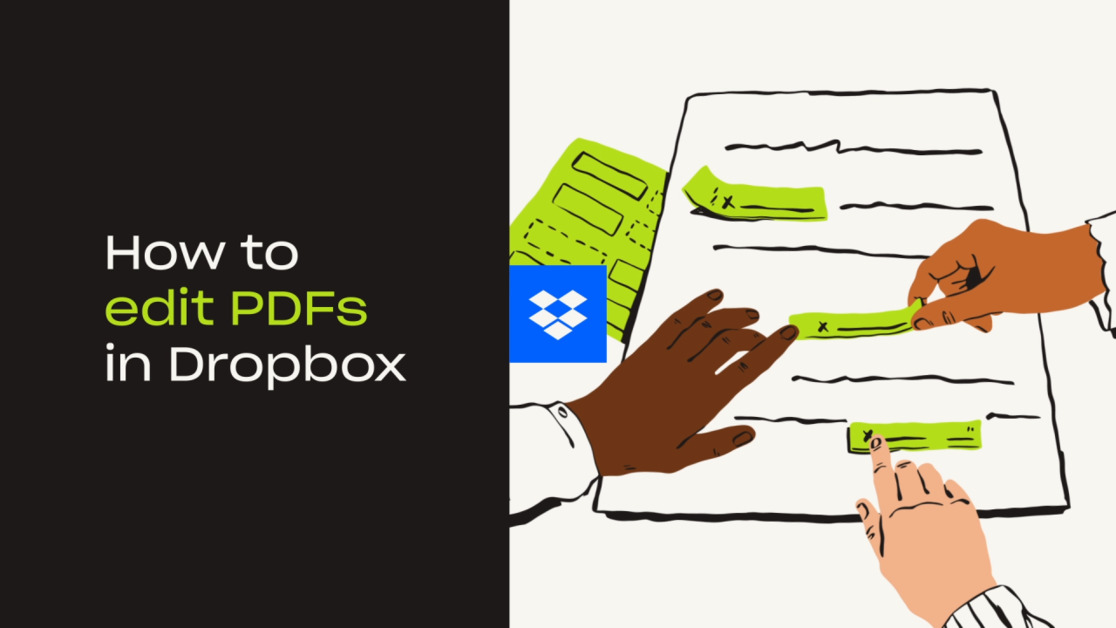
Melden Sie sich bei dropbox.com an, öffnen Sie das gewünschte PDF und klicken Sie oberhalb der Dateivorschau auf Bearbeiten. So bearbeiten Sie Ihre Datei:
- Tippen Sie auf Seite einfügen und fügen Sie Seiten zu Ihrer PDF-Datei hinzu, wie in den Anweisungen angegeben.
a. Alle Ihre Seiten werden in der linken Seitenleiste Ihres Fensters in einer Liste als Miniaturansichten angezeigt. - Wählen Sie in der linken Seitenleiste die Miniaturansicht einer Seite aus und ziehen Sie sie, um ihre Position in der Seitenreihenfolge zu ändern.
- Klicken Sie auf die Miniaturansicht einer Seite und dann auf Seite löschen, um die Seite aus der PDF-Datei zu löschen.
- Klicken Sie auf die Miniaturansicht einer Seite und dann auf Nach rechts drehen oder Nach links drehen, um die Seite zu drehen.
PDFs mit der Dropbox + PDFfiller-Integration bearbeiten
Mit der Dropbox- und pdfFiller-Integration können Sie PDFs in Ihrem Dropbox-Konto sofort in ein bearbeitbares Format konvertieren.
Verküpfen Sie Ihr Dropbox-Konto mit pdfFiller, importieren Sie eine PDF-Datei in das Tool und beginnen Sie direkt mit der Bearbeitung. Die Tools und Features umfassen:
- Text zum Eingeben und Platzieren von neuem Text auf einer Seite
- Bild zum Einfügen von Bildern
- Unterschrift zum elektronischen Signieren Ihrer PDF-Datei
- Hinzufügen ausfüllbarer Felder, um Ihre PDF-Datei in ein bearbeitbares Dokument oder Formular zu verwandeln. Fügen Sie ausfüllbare Felder für Text, Signaturen, Bilder und mehr ein.
Wenn Sie mit der Bearbeitung fertig sind, können Sie Ihre bearbeitete PDF-Datei in Ihr Dropbox-Konto exportieren, auf Ihrem Gerät speichern oder per E-Mail teilen.
PDFs mit der Dropbox + Adobe Acrobat-Integration bearbeiten
Die Dropbox-Integration mit Adobe Acrobat ermöglicht es Ihnen, PDFs auf Mobilgeräten und Tablets sowie Desktops zu bearbeiten.
Mit der kostenlosen Acrobat Reader-App können Sie Text in Ihren PDFs hervorheben und kommentieren. Mit Acrobat Pro DC können Sie PDFs erstellen, konvertieren, schützen, signieren und bearbeiten.
Wenn Sie Adobe Acrobat mit Dropbox verknüpfen, werden alle Änderungen, die Sie an Ihren PDFs vornehmen, in Ihrem Dropbox-Konto gespeichert.
PDFs und vieles mehr mit Dropbox bearbeiten
Mit Dropbox können Sie viel mehr als nur PDFs scannen und bearbeiten:
- Seiten bearbeiten – Ohne zusätzliche Tools PDF-Seiten hinzufügen, entfernen, einfügen oder zusammenführen
- Text bearbeiten – neuen Text hinzufügen oder vorhandenen Text bearbeiten, wobei Schriftart, -größe und -stil des Originaldokuments automatisch beibehalten werden
- Formularfelder und Unterschriften hinzufügen – Formularfelder per Drag & Drop in das Dokument ziehen, Unterzeichner zuweisen und Signaturanfragen versenden, ohne Dropbox zu verlassen
- Unterzeichen – Dokumente unterzeichnen, die Sie in Ihrem Dropbox-Konto erhalten
- Senden und nachverfolgen – Dokumente senden und Benachrichtigungen erhalten, sobald diese geöffnet wurden, einschließlich ausführlicher Berichte zur Interaktion
Erfahren Sie mehr über unsere Features für die Bearbeitung und Freigabe von PDFs.
Mit einem Dropbox-Konto erhalten Sie all dies und vieles mehr. Schließen Sie ein Abo ab und legen Sie los.


