Table of contents
- Almindelige årsager til, at du ikke kan redigere en PDF-fil
- Kan du ikke redigere en PDF efter at have underskrevet den? Du er ikke den eneste
- Hvorfor kan jeg ikke redigere en PDF med Adobe Acrobat?
- Kan man redigere en PDF-fil på sin Dropbox-konto?
- Scan dokumenter som PDF-filer, og rediger dem problemfrit med Dropbox
PDF (Portable Document Format) blev oprettet af John Warnock og Charles Geschke, medstifterne af Adobe. Formatet er designet til at være universelt – så en Mac-bruger kan dele et dokument med en Windows-pc-bruger (eller omvendt), og filen ser ens ud på begge enheder.
Med tiden er alle mulige funktioner blevet indarbejdet i formatet. Adgangskodebeskyttelse, eSignaturer, medieindlejringer, interaktive formularfelter og mere har gjort PDF til hjørnestenen i mange arbejdsgange, projekter og virksomheder.
I dag er PDF-filer så almindelige, at næsten alt indhold på nettet, der ikke er tekst-, HTML- eller videobaseret, er sikkert låst i en PDF. Fra jobansøgninger og CV'er til hvidbøger og e-bøger – PDF'en er et alsidigt filformat, som du kan bruge til det hele.
Alligevel er PDF'en ikke uproblematisk. Med alle de nye funktioner og funktionalitet, der føjes til formatet, kan det nogle gange ske, at du ikke kan redigere en PDF-fil eller endda få adgang til den.

Almindelige årsager til, at du ikke kan redigere en PDF-fil
Det er nemt at oprette og dele en PDF-fil, men nogle gange kan du støde på problemer, når du forsøger at redigere en PDF, du har modtaget fra en anden. Det kan være særligt frustrerende, når redigering af dokumentet er tidsfølsomt, såsom en presserende kontrakt, der skal underskrives.
Der er en række grunde til, at PDF-filer nogle gange kan være vanskelige at redigere. Lad os se på nogle af de mest almindelige problemer.
- Manglende administratorrettigheder: En anden person oprettede PDF-filen og slog ikke redigeringsfunktioner til for andre brugere.
- Filen er beskyttet: PDF-dokumentet er krypteret med adgangskodebeskyttelse.
- PDF-læseren tillader det ikke: Du bruger muligvis en PDF-læser, hvor du kun kan forhåndsvise filer, ikke redigere dem.
- PDF-filen blev oprettet med det forkerte program: PDF-filen blev oprettet ved hjælp af et forældet eller ineffektivt program, der gør det vanskeligt at redigere filen.
- PDF-editoren er svær at bruge: Den redigeringssoftware, du bruger, er for kompliceret.
Hvad kan du gøre, hvis ... din PDF-fil mangler administratorrettigheder
PDF-filer, der er oprettet i Adobe, har tilladelsesindstillinger. De indstilles af filadministratorer, roller tildelt af filens oprindelige skaber.
Tilladelsesindstillingerne er "skrivebeskyttet", "rediger" og "adgangskodebeskyttet". Hvis du kun kan få vist en PDF-fil, kan det skyldes, at du ikke kan redigere filen, fordi tilladelsesniveauet er angivet til "skrivebeskyttet" eller "kun se".
Det kan du for eksempel omgå ved at eksportere PDF-filen fra Adobe Acrobat til en anden app såsom Microsoft Word og derefter gemme filen igen som PDF-fil med funktionen Gem som. Det anbefales dog ikke til dokumenter, der indeholder følsomme eller fortrolige oplysninger.
Alternativt kan en PDF-læser, der tilbyder en redigeringsfunktion, være mere effektiv. Adobe Acrobat Reader-appen til mobil og computer giver dig mulighed for at underskrive og kommentere PDF-filer. Men for at få adgang til flere redigeringsfunktioner skal du muligvis opgradere til et betalt abonnement på Acrobat Reader Pro.
Hvad kan du gøre, hvis … din PDF-fil er beskyttet
Hvis du har oprettet PDF-filen eller har administratortilladelser og ikke længere har brug for adgangskodebeskyttelse, kan du nemt fjerne denne sikkerhedsfunktion. I Adobe Acrobat skal du bare gå til Værktøjer > Beskyt > Kryptér > Fjern sikkerhed. Skriv adgangskoden i feltet, og klik derefter på OK.
Hvis du ikke har administratortilladelser, og du ikke kan redigere en PDF-fil i forhåndsvisning, er det vanskeligere at fjerne sikkerhedsbeskyttelsen.
Det kan være frustrerende, hvis du blot vil redigere tekst eller ændre rækkefølgen af siderne i din PDF-fil – men du kan ikke engang komme ind i filen i første omgang.
Hvis du skal låse en PDF op til redigering i Adobe Acrobat, skal du være filejer og/eller have adgangskoden. Det er ikke muligt at genskabe en glemt adgangskode i Acrobat.
Hvis du er ejer af PDF-filen og har glemt adgangskoden, foreslår Adobe at omgå det som følger:
1. Åbn PDF-filen i Adobe Acrobat DC.
2. Gå til Fil > Udskriv.
3. Vælg Adobe PDF som printer i dialogboksen, og vælg derefter Udskriv.
4. Giv din fil et navn, og tryk på Gem.
- Så oprettes en PDF-fil, der åbnes i Acrobat DC.
Du skal ikke rigtigt “udskrive” en fysisk kopi af PDF-filen; du opretter bare en ny version af dokumentet uden adgangskodebeskyttelse.
Bemærk: Denne metode fjerner interaktive elementer såsom links, bogmærker og knapper fra den nye version.
Hvad kan du gøre, hvis … din PDF-editor er svær at bruge
Det er der to enkle løsninger på: Du kan enten søge support hos udbyderen af redigeringstjenesten – eller vælge en anden PDF-editor.
PDF-editorer som Adobe Acrobat DC er programmer, hvor du kan redigere og manipulere PDF-filer ved at tilføje eller slette tekst, ændre dokumentets layout og formatering og meget mere.
Dropbox gør det let at uploade, redigere og dele PDF-filer ét sted – uden behov for ekstern software eller teknisk snilde.
Helt uden at installere nye apps kan du hurtigt og sikkert redigere PDF-filer direkte i dit cloudlager. Og uanset om du arbejder i Word eller PowerPoint, gør Dropbox det nemt at konvertere forskellige filtyper til PDF på få sekunder.
Kan du ikke redigere en PDF efter at have underskrevet den? Du er ikke den eneste
Det er et andet almindeligt problem, at det ikke er muligt at redigere en signeret PDF-fil. Dette skyldes normalt, at når du underskriver en PDF med et e-signaturværktøj såsom Dropbox Sign, bliver filen skrivebeskyttet for andre brugere.
Hvis du har anmodet om en e-signatur fra en person i en PDF-formular (f.eks. en kontrakt eller en arbejdserklæring) og har fået filen tilbage, kan du muligvis ikke redigere den, når den er underskrevet. Underskriveren kan vælge at låse PDF-filen manuelt efter signering, så den er skrivebeskyttet for alle.
Hvis du vil redigere PDF-filen, skal du gå tilbage til den usignerede version. Lav dine ændringer af denne version af filen, og send den derefter til underskrift igen.
På denne måde ved alle, der er involveret i dokumentet, at det, der er blevet underskrevet, er aftalt af alle parter, og at der ikke er nogen senere tilføjelser eller ændringer, der kan være blevet overset.
Hvorfor kan jeg ikke redigere en PDF med Adobe Acrobat?
Ikke alene er Adobe Acrobat uden tvivl den mest almindelige software, der bruges til at se og redigere PDF-filer – medstifterne af Adobe udviklede faktisk formatet i 1990'erne.
Nogle gange kan du dog opleve, at du ikke kan redigere en PDF-fil ved hjælp af Acrobat. Fordi Adobe er den fremherskende software til at oprette og redigere PDF-filer, kan mange af problemerne – såsom at være låst ude af en adgangskodebeskyttet fil – egentlig kun løses i Adobe-værktøjer som Acrobat.
Hvis du forsøger at redigere en PDF-fil, der er gemt på din computer med Acrobat DC, kan du muligvis ikke redigere den af følgende årsager:
- Softwaren er forældet
- Acrobat ikke er standard PDF-ejer på din computer
- I dette tilfælde åbner du muligvis dine filer i Adobe Reader DC og ikke Acrobat DC.
- Det kan du ændre ved at højreklikke på miniaturen af en PDF-fil og så gå til Egenskaber og ændre ud for “Åbn med”. Vælg Adobe Acrobat DC på listen, klik på OK og så på OK igen, når du føres tilbage til dialogboksen.
Kan man redigere en PDF-fil på sin Dropbox-konto?
Ja, du kan godt redigere PDF-filer på forskellige enheder med Dropbox.
I en forhåndsvisning af en fil på din Dropbox-konto på dropbox.com kan du:
- Tilføje, redigere, slette eller fremhæve tekst
- Tegne noter og annotationer på fri hånd
- Trække og slippe formularfelter
- Tilføje underskrift eller sende PDF-filen med anmodning om underskrift til en anden
- Ændre layoutet i PDF-filen ved at tilføje, slette, omarrangere eller rotere sider
Du kan enten gemme din redigerede PDF som en ny fil på din konto eller erstatte den oprindelige version med den redigerede.

Som Dropbox-bruger kan du anvende din mobilenhed til at scanne fysiske dokumenter og gemme dem på din Dropbox-konto som PDF-filer. Billeder, der er gemt på din Dropbox-konto, kan også konverteres til PDF-scanninger ved hjælp af Dropbox-mobilappen.
Skal du redigere en PDF-fil på farten? I mobilappen kan du redigere PDF-filer på din iPhone eller Android. Tilføj tekst eller underskrift til din PDF-fil, så bliver ændringerne gemt på din Dropbox-konto.
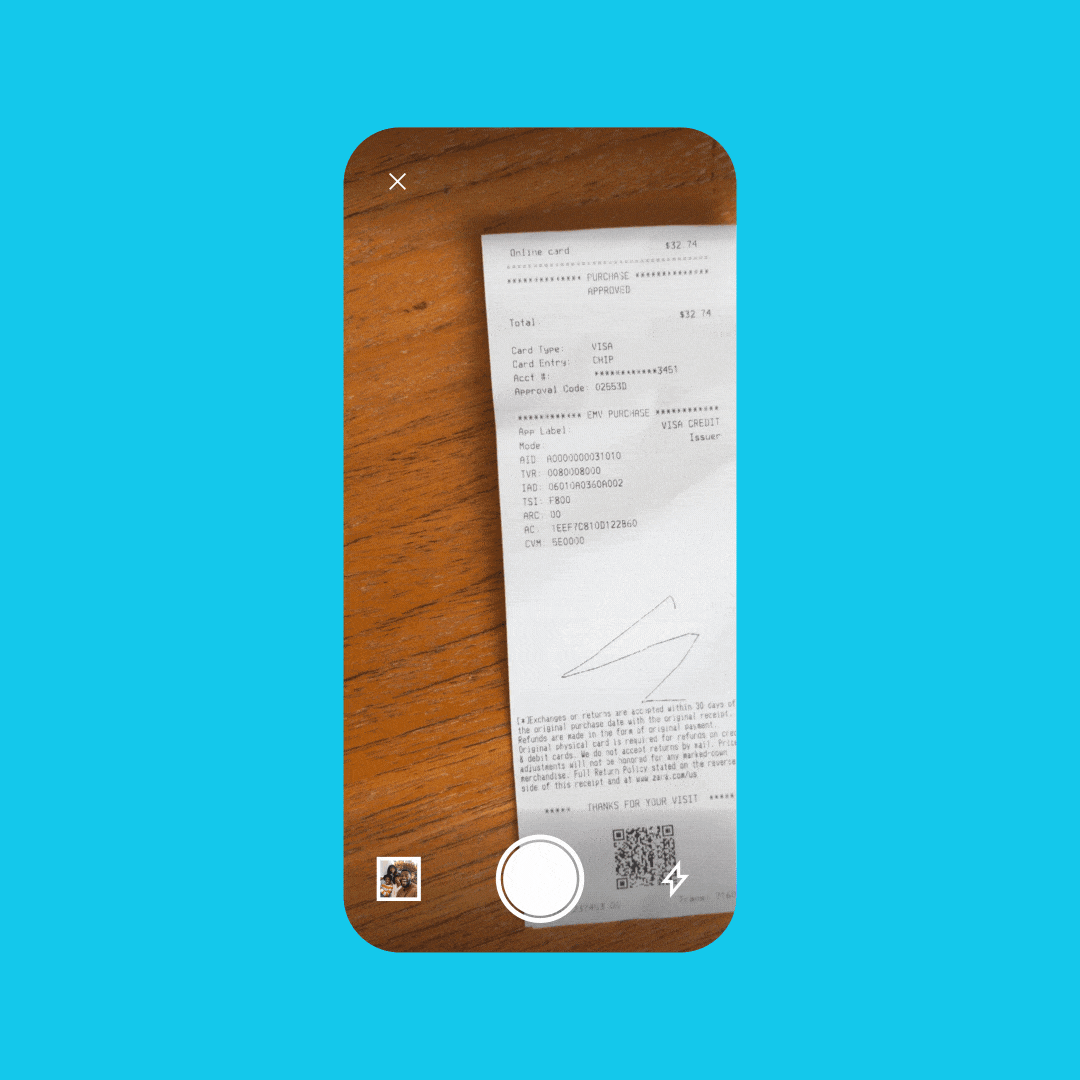
Hvis du stadig har problemer med at redigere PDF-filer, kan du kontakte medlemmer af Dropbox’ community. Du kan finde andre brugere, der har oplevet det samme problem som dig og har fundet en effektiv løsning.
Scan dokumenter som PDF-filer, og rediger dem problemfrit med Dropbox
Fra dokumenter, der skal underskrives, til samarbejdsvideoprojekter – Dropbox er et sted, hvor alt dit indhold kan bruges.
Din Dropbox-konto er ikke kun cloudlager til filer og mapper. Det er også et dedikeret sted til at organisere, redigere, dele og samarbejde når som helst og hvor som helst.
Scan dokumenter ved hjælp af Dropbox-appen til iOS og Android, og gem dem på din Dropbox-konto som PDF-filer. Få adgang til dine PDF-filer fra dit skrivebord, og begynd at redigere dem med det samme på dropbox.com. Det er på tide at få adgang til det næste niveau af din produktivitet.


