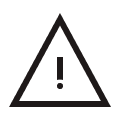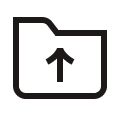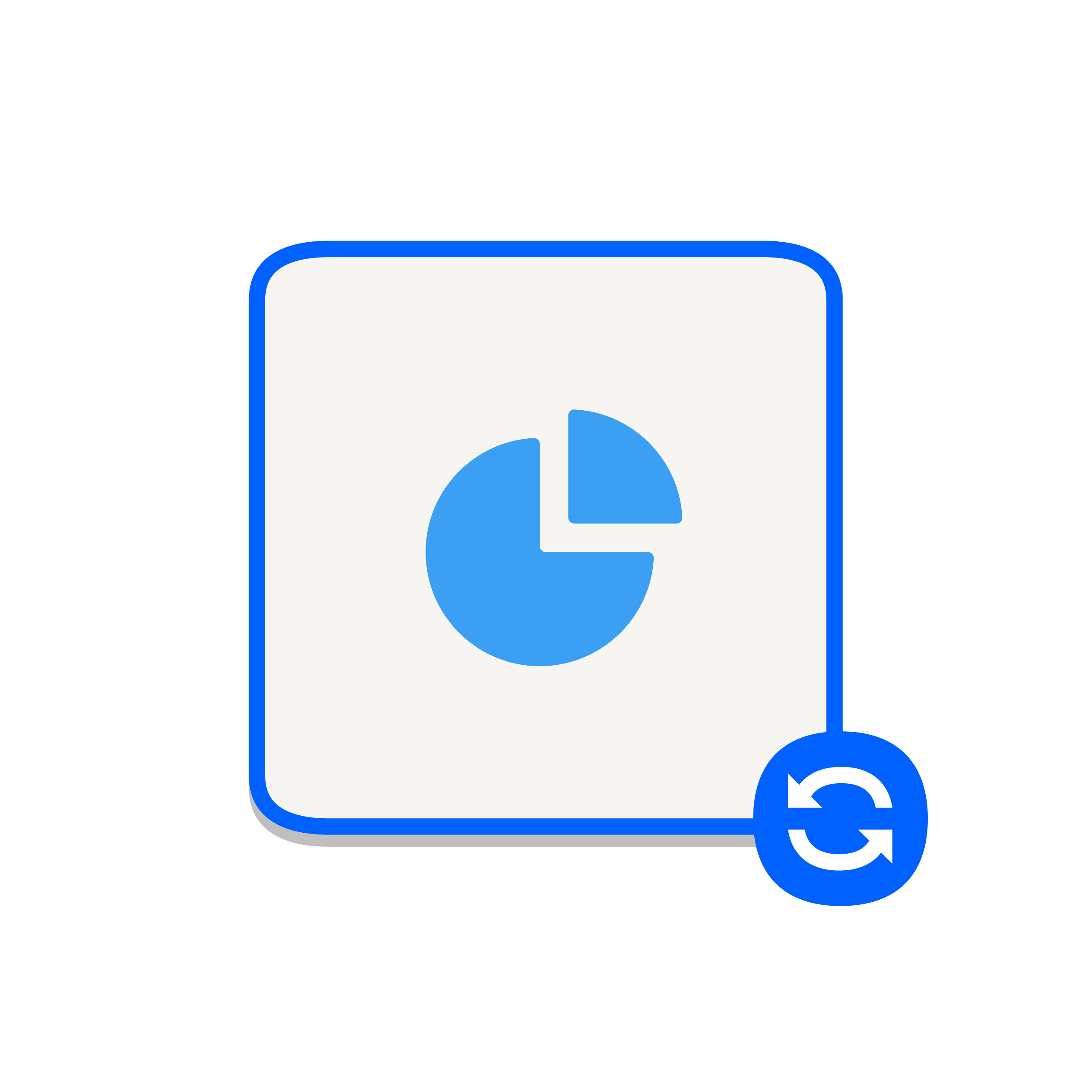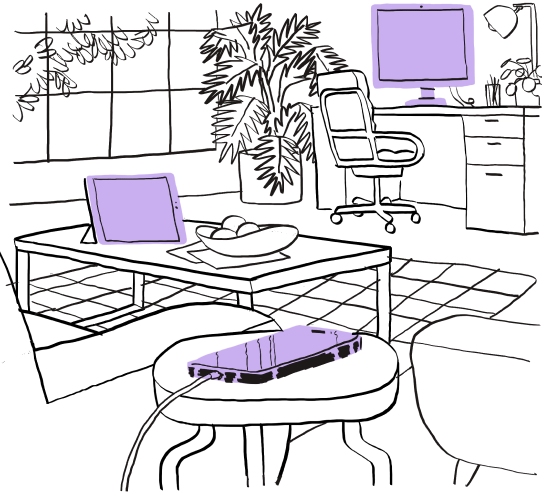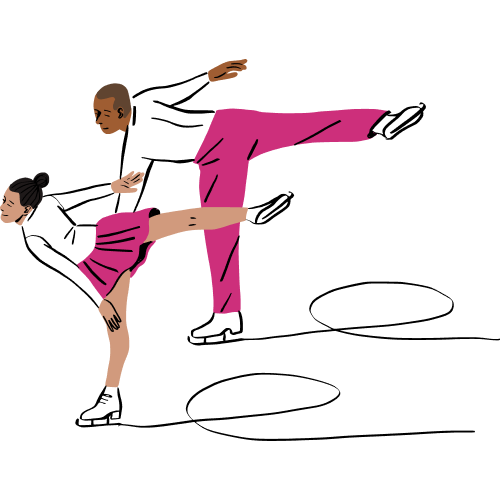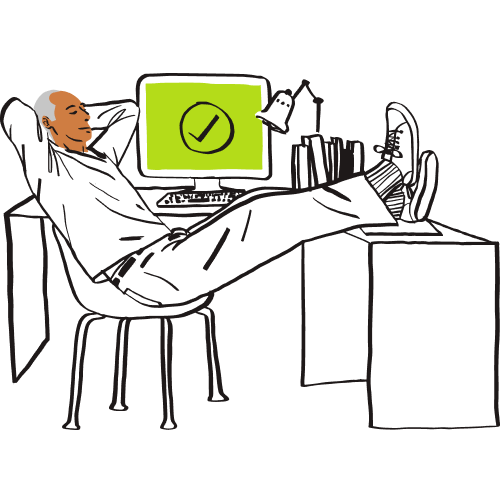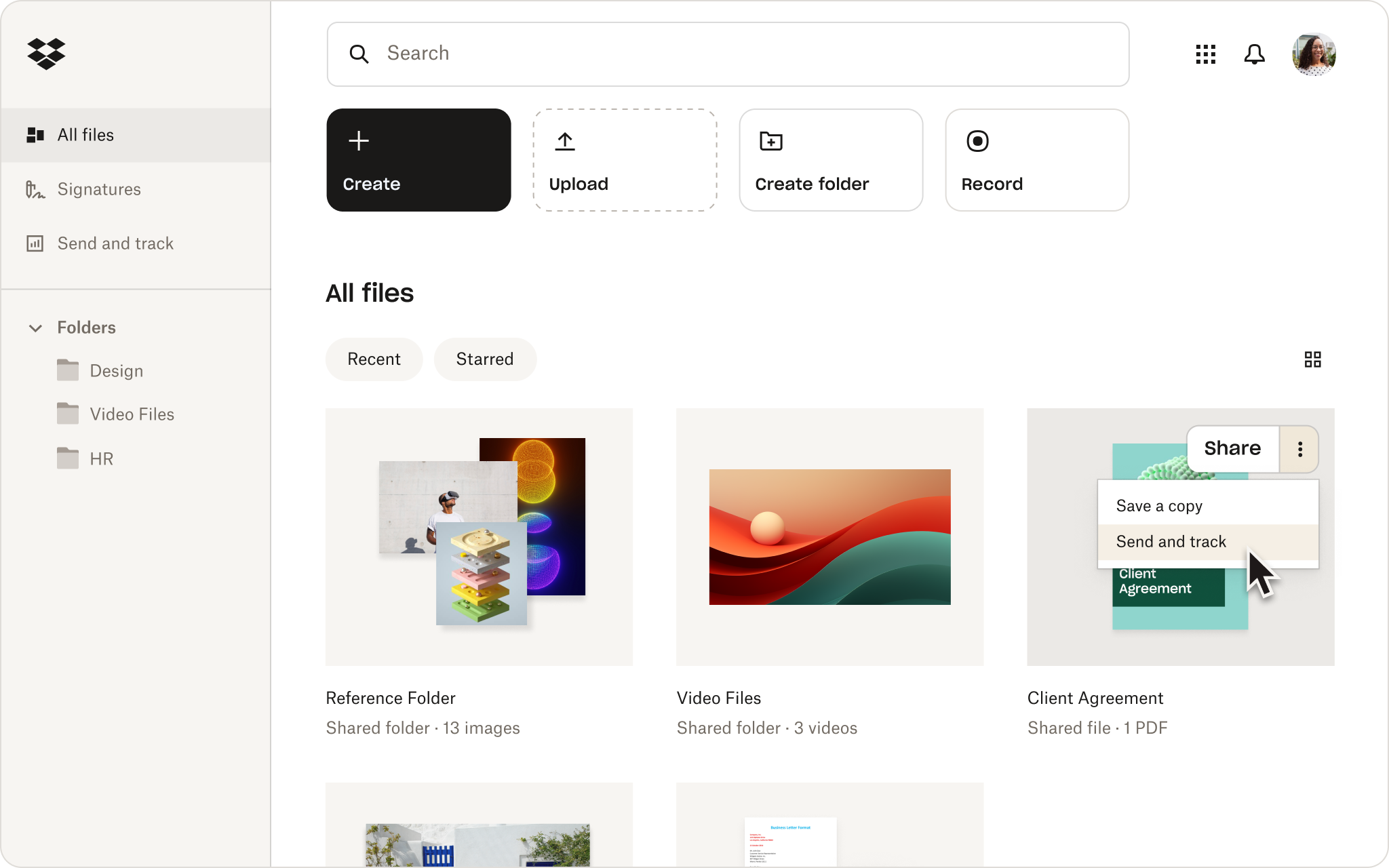Чтобы перенести файлы из Adobe Creative Cloud в Dropbox, убедитесь, что копии нужных файлов доступны на локальном устройстве. Это может быть локальная папка с файлами Creative Cloud, подключенная к учетной записи Adobe Creative Cloud. Вы также можете экспортировать файлы и скачать их другими способами.
Затем загрузите файлы в свой аккаунт Dropbox. Рекомендуется разделить данные на несколько пакетов.
Файлы и папки можно загружать в свой аккаунт Dropbox на сайте dropbox.com и в программе Dropbox для компьютера. Размер одного файла или одной папки, загружаемых на dropbox.com, не должен превышать 50 ГБ. Размер одного файла или одной папки, загружаемых в программе Dropbox для компьютера, не должен превышать 2 ТБ.
Подробнее о загрузке файлов в аккаунт Dropbox.