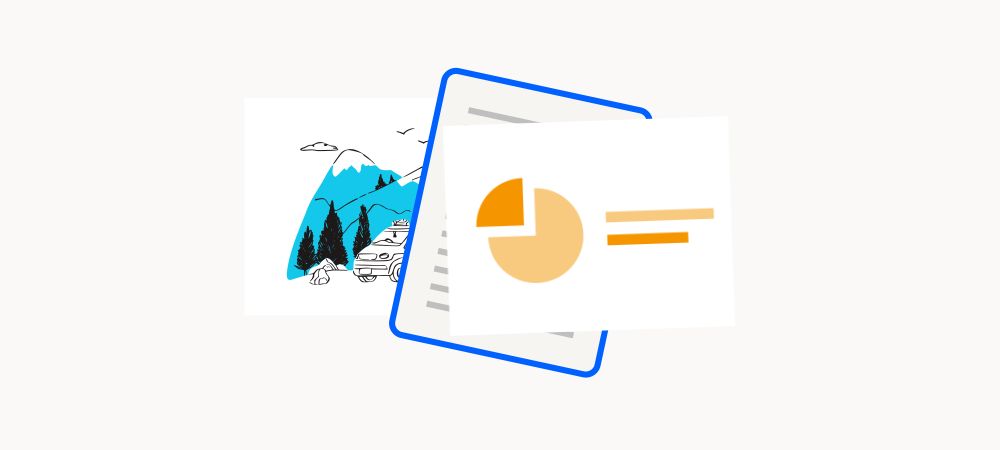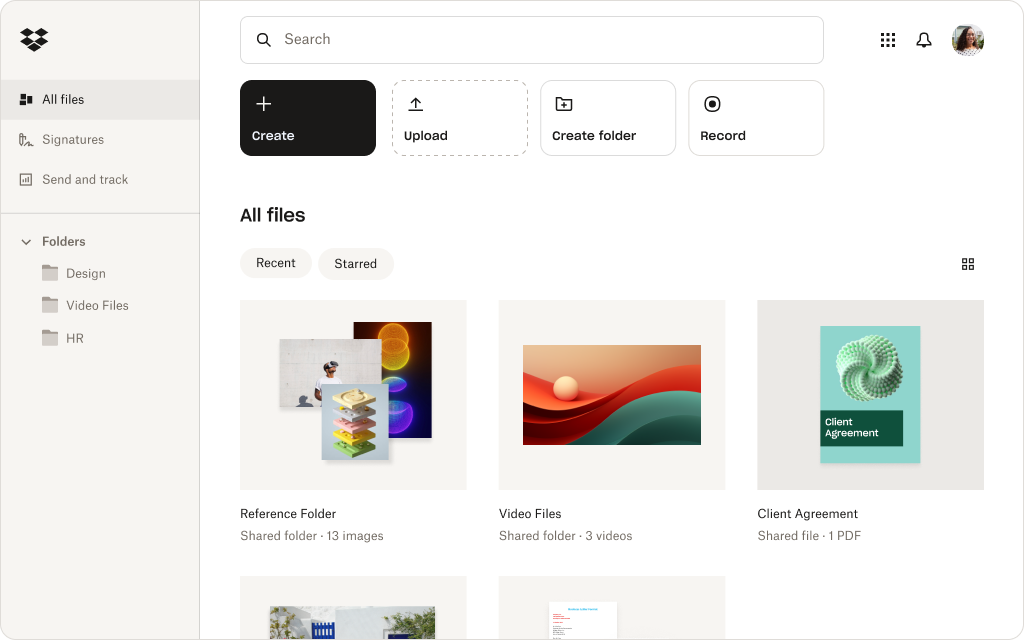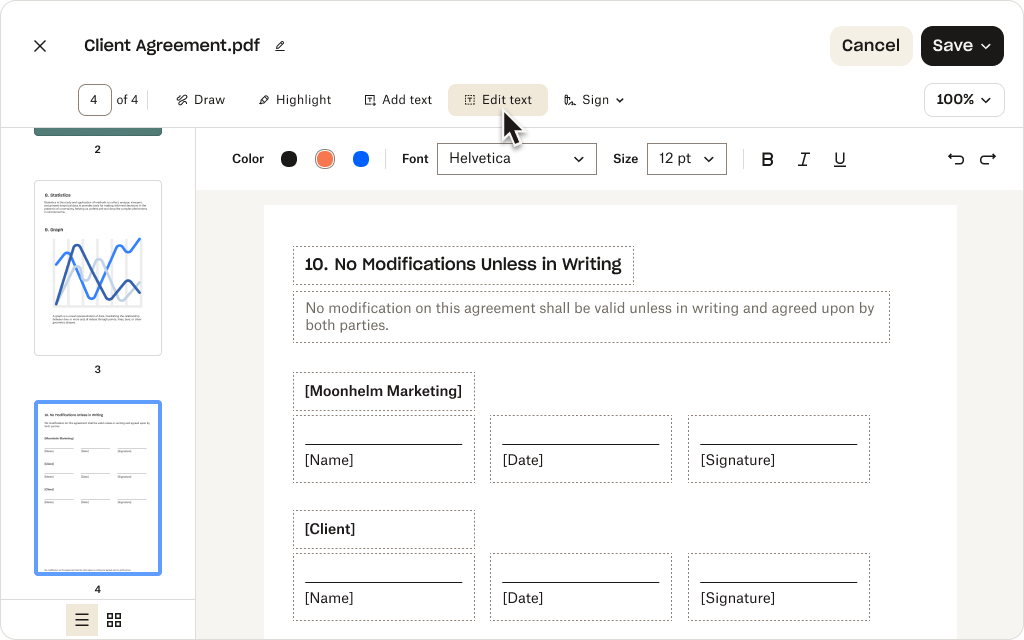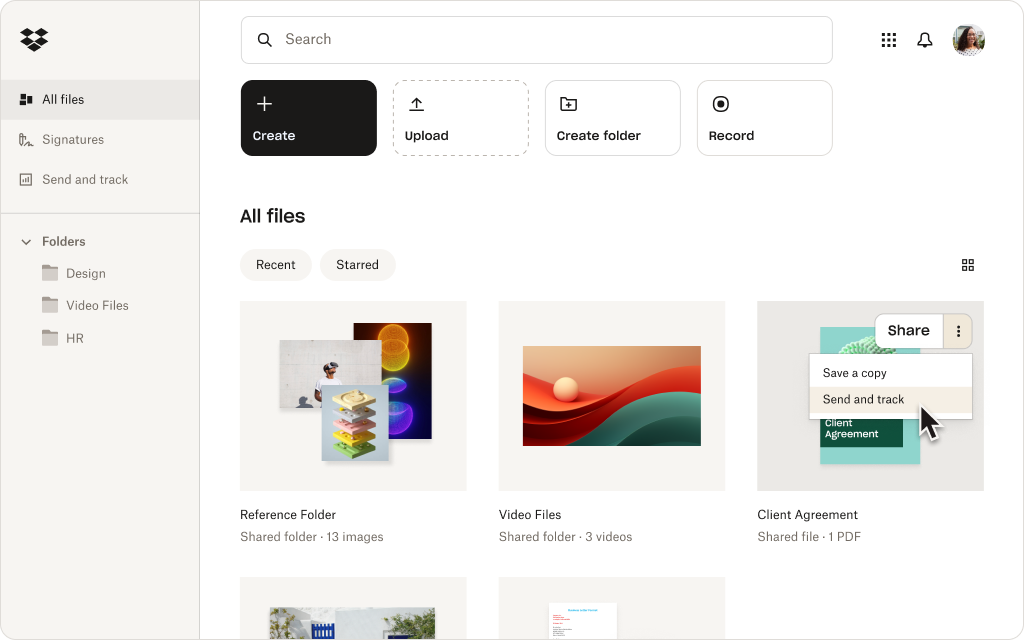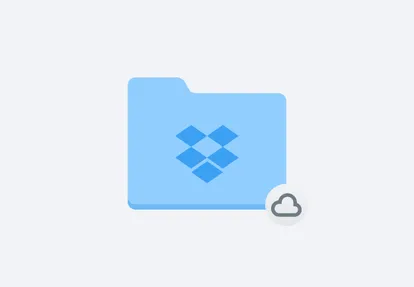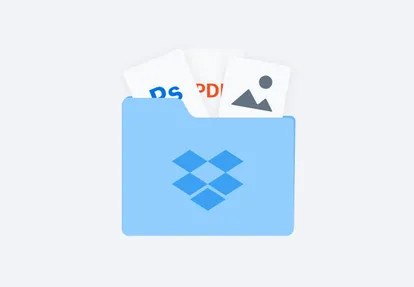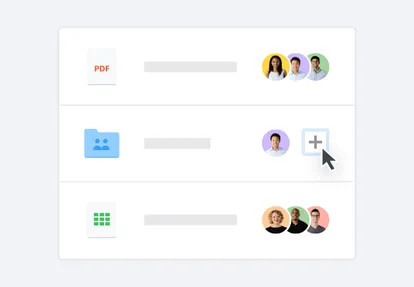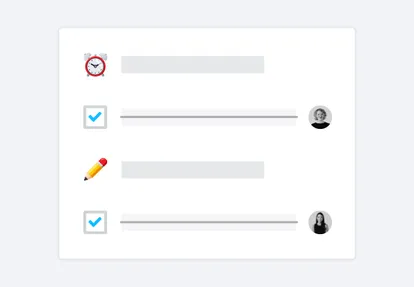Speed up the conversion process by converting files directly from your Dropbox account.
Simply right-click any DOC or DOCX file stored in your Dropbox account, click Save as, and select PDF from the options. No tiresome manual uploading and exporting required—instead, convert any Word document to PDF in seconds.