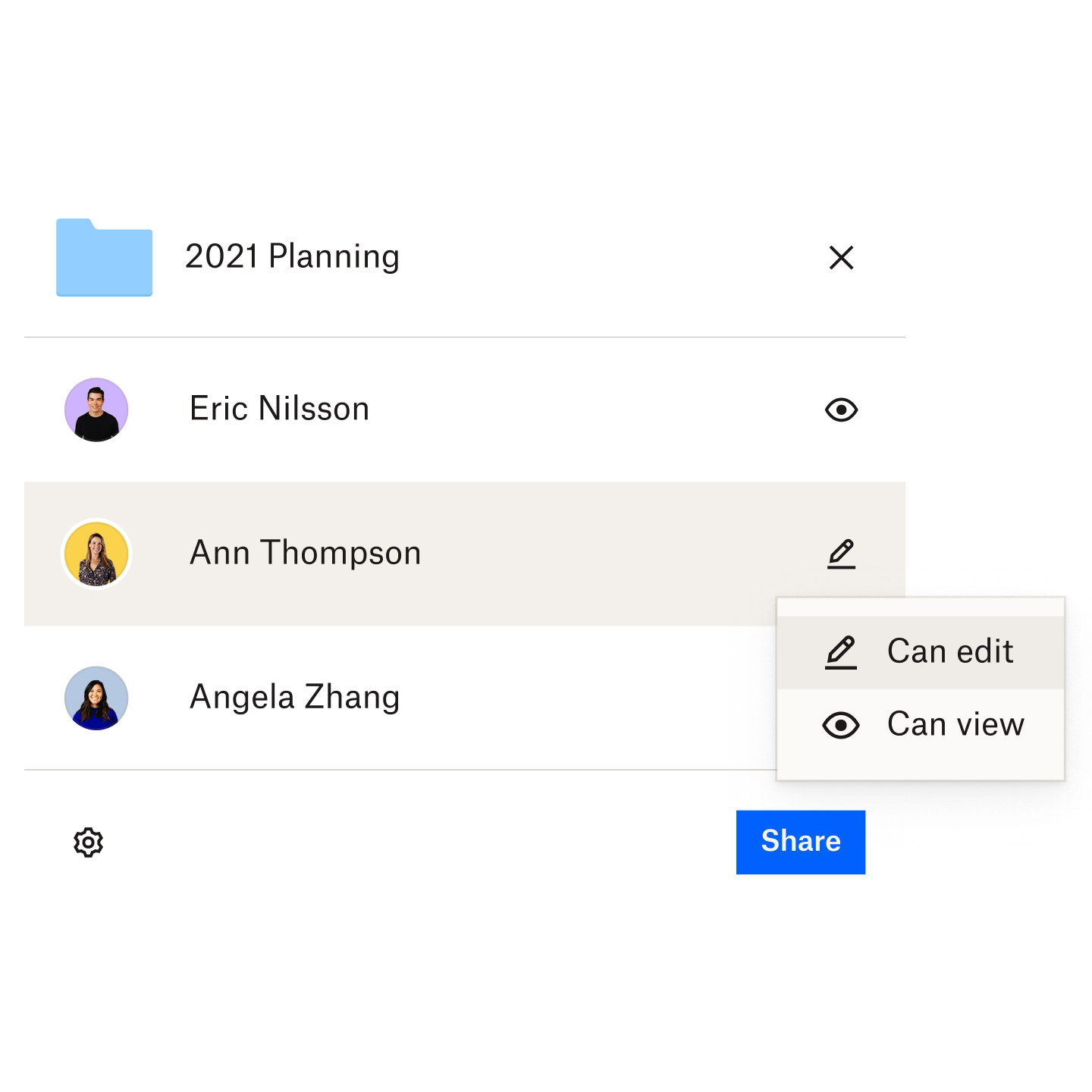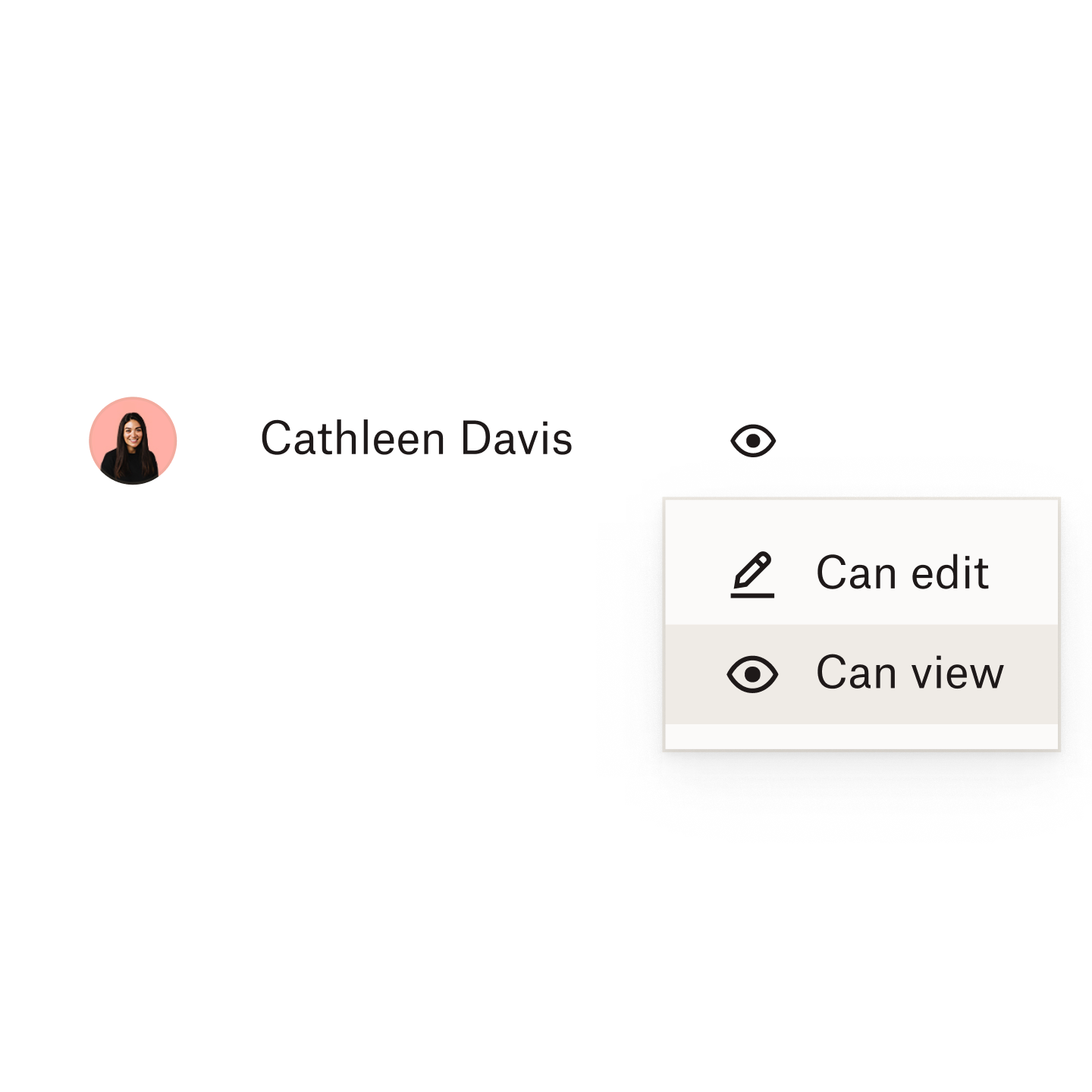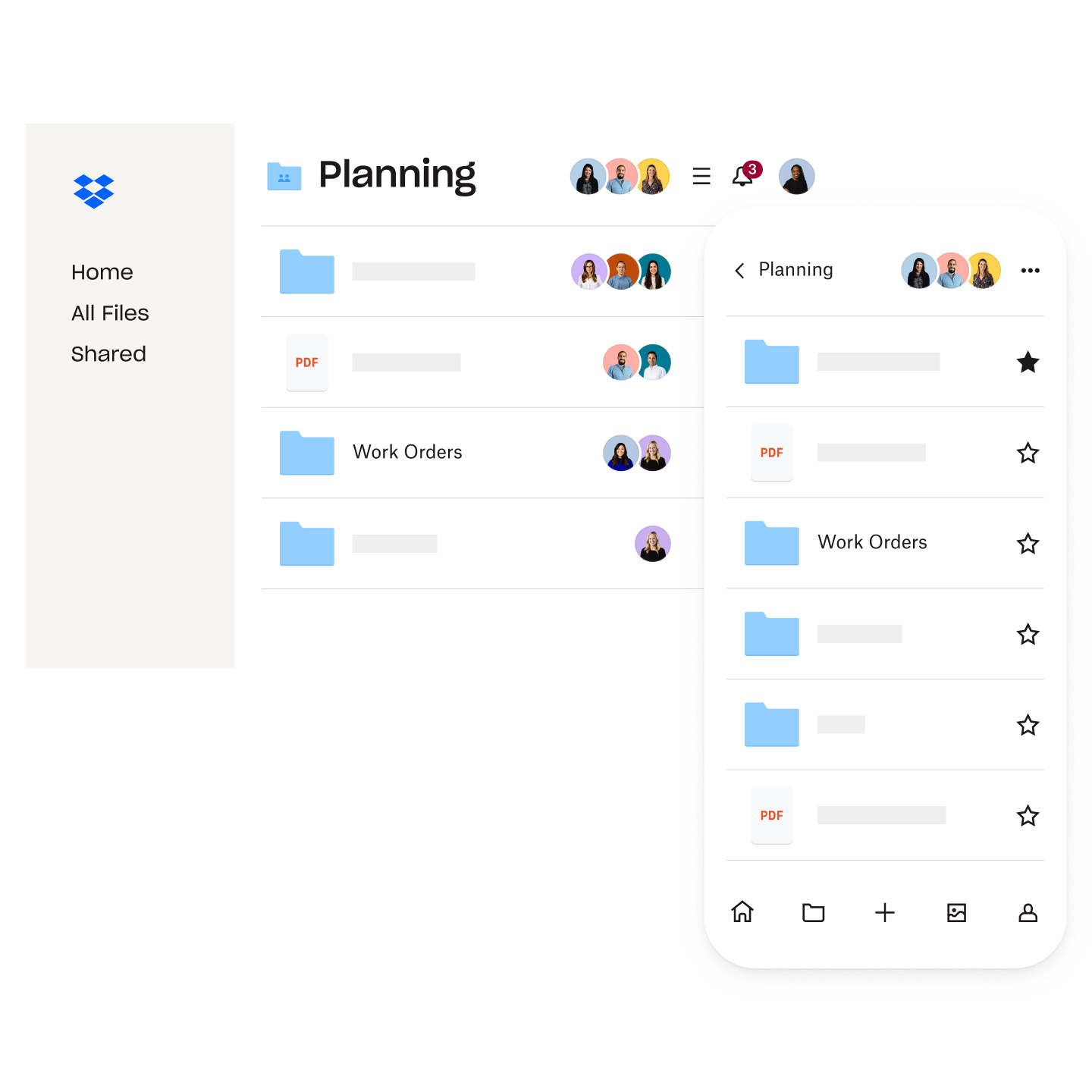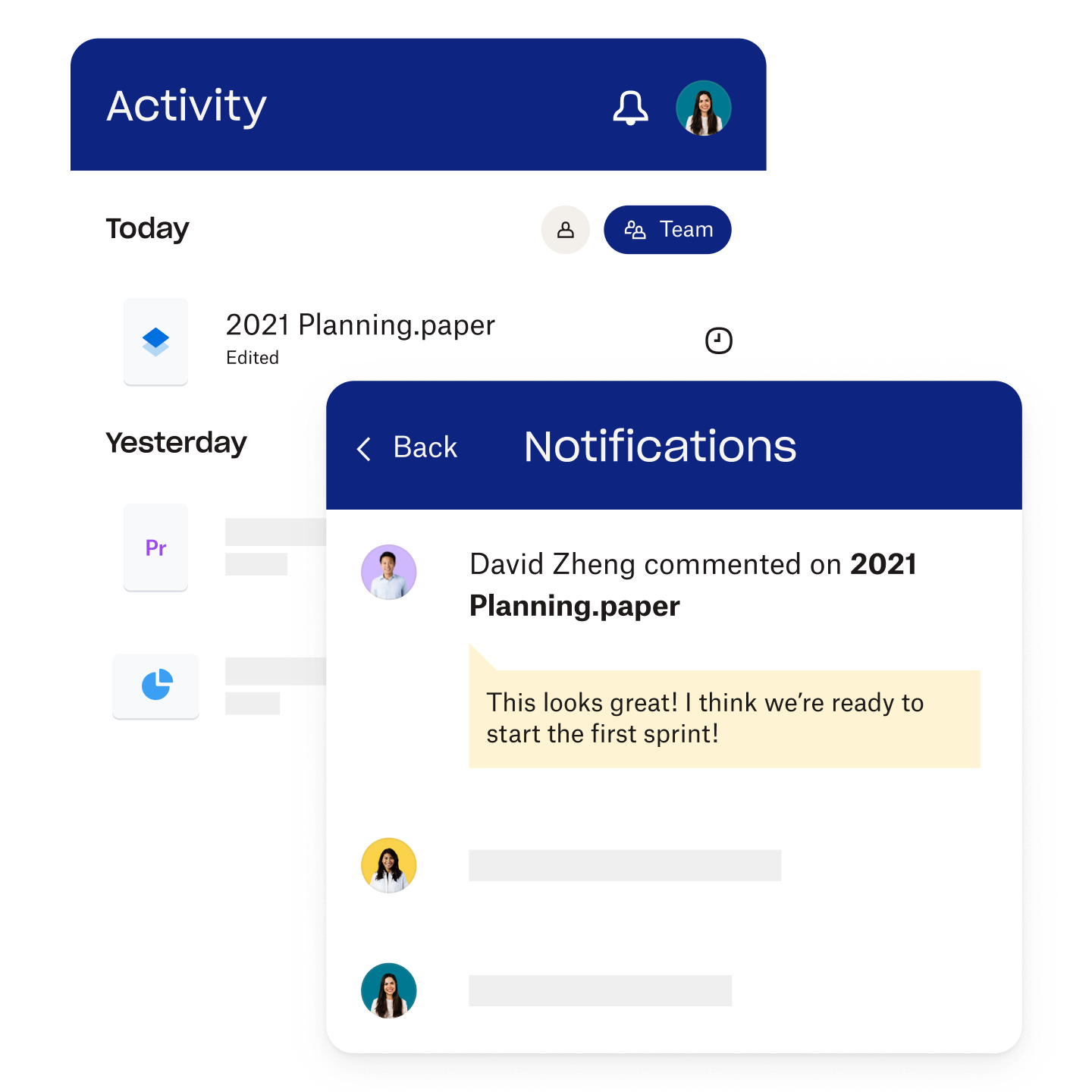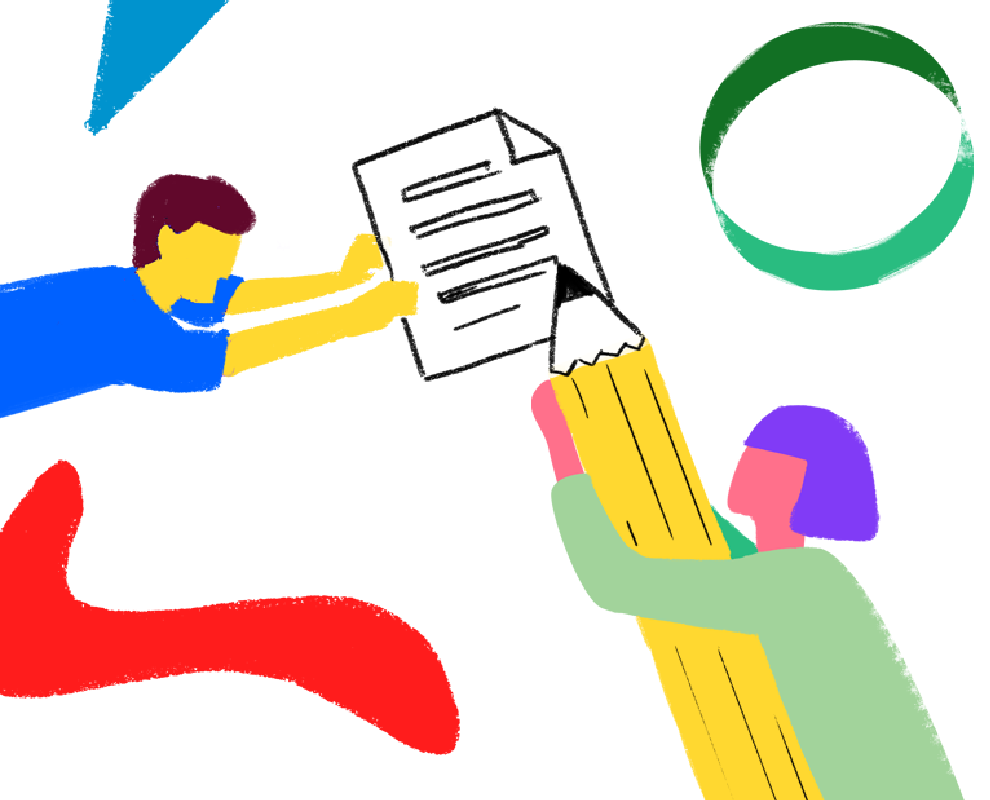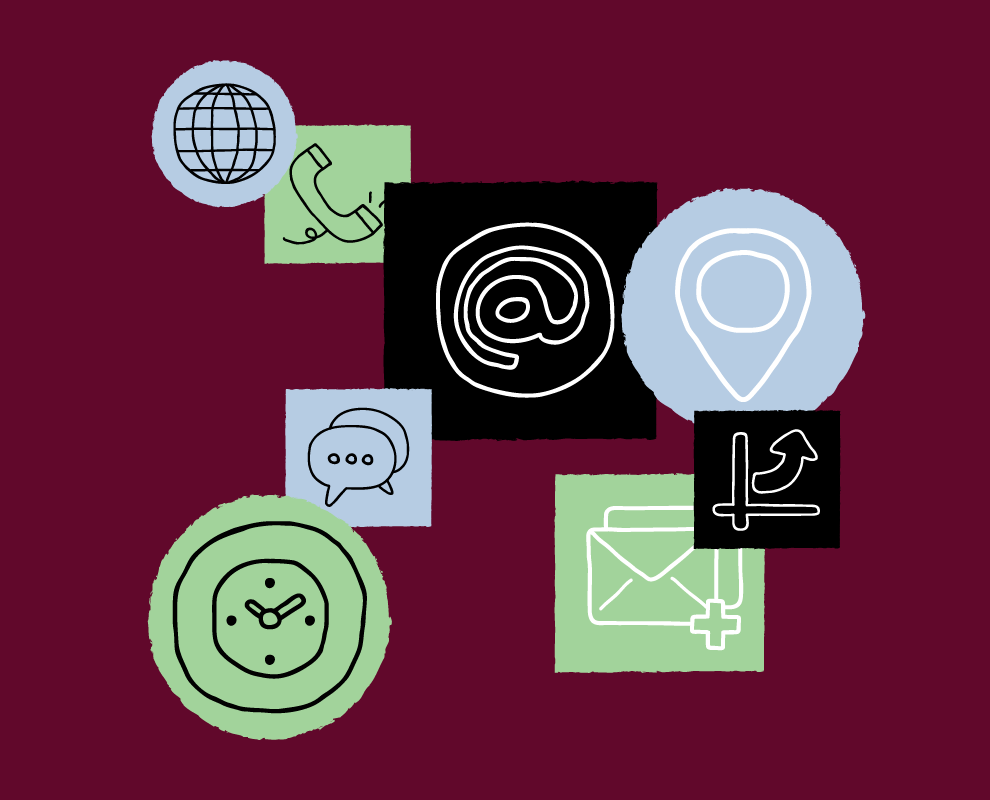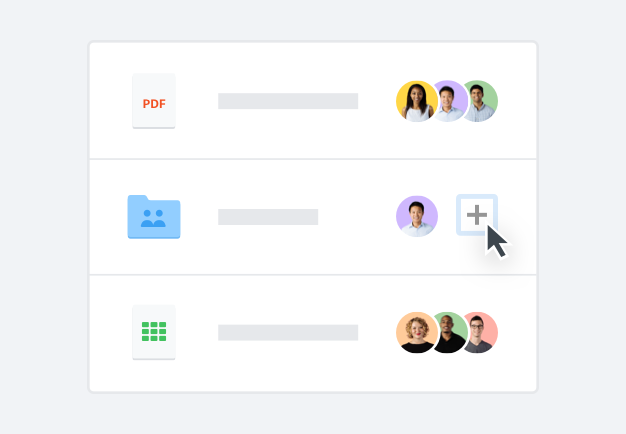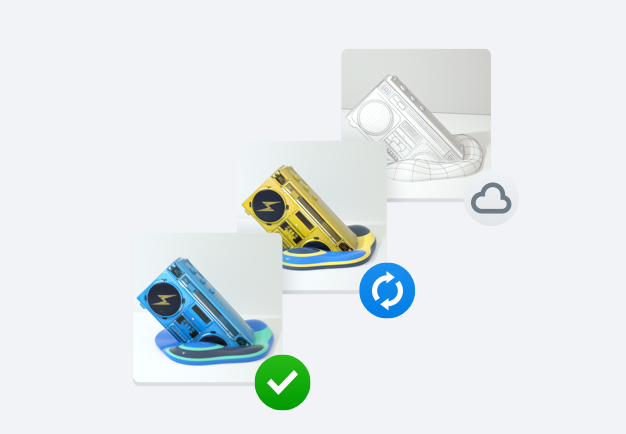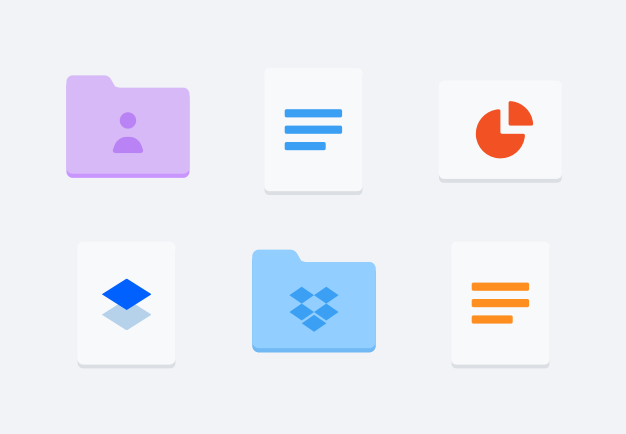Worry-free folder sharing
Need to share folders with a client, but want to make sure they don’t edit the original files inside? With Dropbox, you can share a view-only link to a file or folder and copy it to an email, text, or chat. Have more complex security needs? Choose a Dropbox plan that offers advanced sharing options like link expiration dates and password protection.
Our folder permissions feature lets you decide whether to let people edit or view the contents. Different permission levels make it easy to give people access to specific subfolders. For example, they can see the “Website Rebrand Images” subfolder, but not the “All Images” folder it lives in.